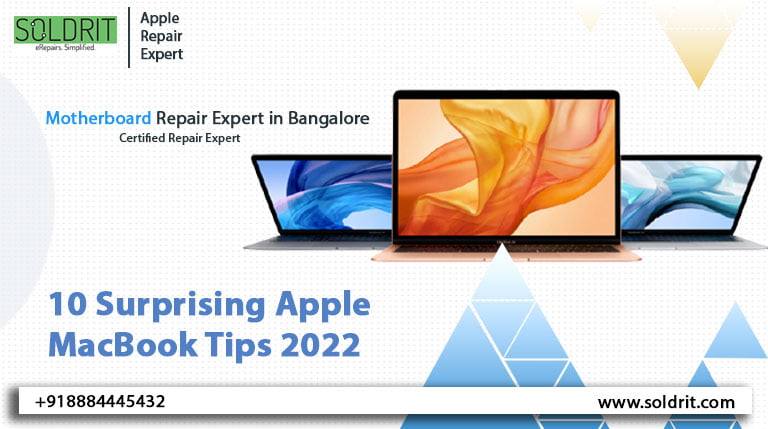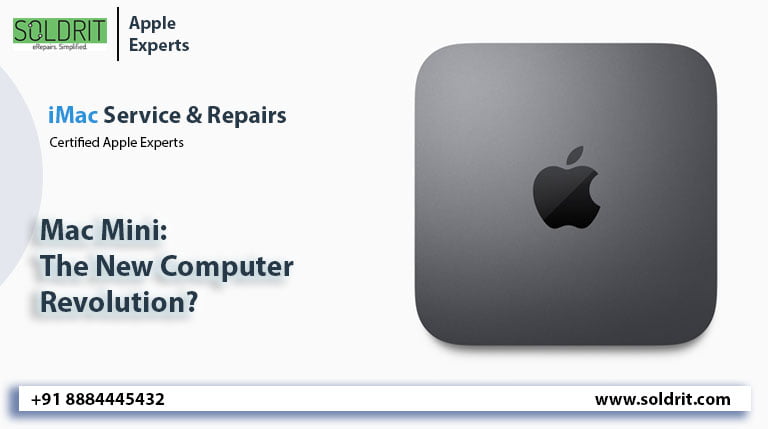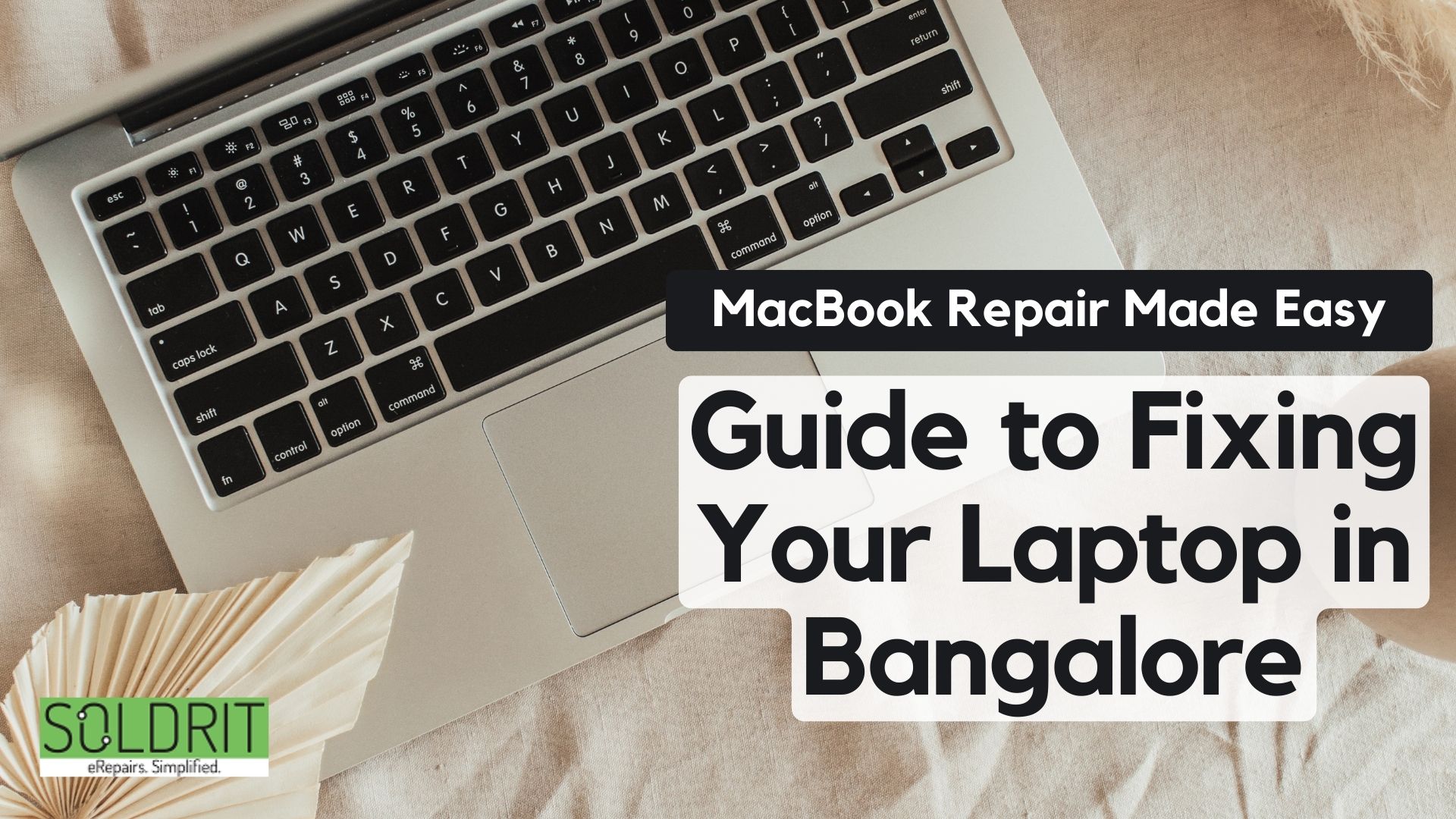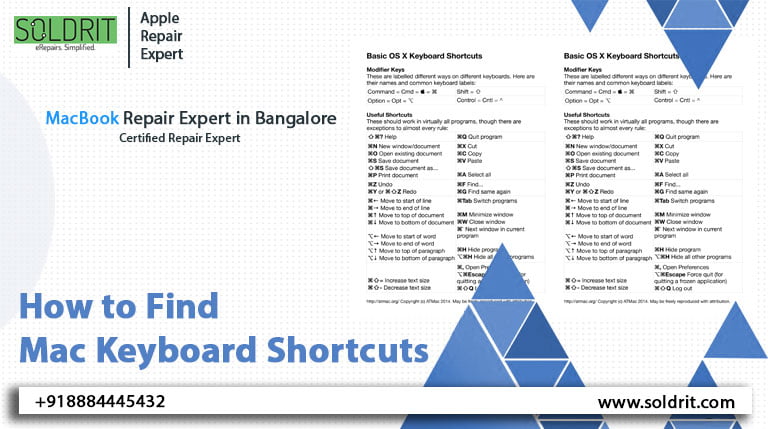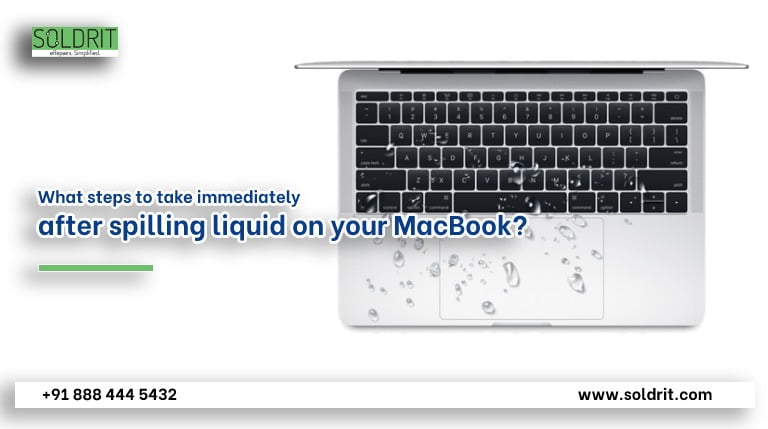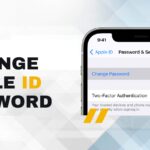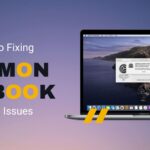There are a lot of Mac tips and tricks that are pretty simply going to blow your mind! The popularity of Macs is growing faster than ever. Windows users are switching to Apple products. But if you are using a mac for a long time, then you may not even know that your new mac is capable of so much.
Macs are known for their simplicity and intuitiveness, which makes them the most popular computer in the world. They have an intuitive interface, and navigating around feels so seamless and easy.
There is no third-party software needed for the best windows laptops running Windows10, but for macs, the native software is what makes them so versatile, and that’s one of the advantages of using a mac. macOS doesn’t require you to install third-party apps as you would on Windows, since everything works as it should.
These 10 MacBook Pro tips and tricks will help you unlock the full potential of the Mac and perform tasks with ease.
Table of contents:
- Use Split Screen
- Use Image Capture to import images quickly
- Edit, crop, and resize images
- Start your Mac silently
- Multi-window switching within a single program
- No Delete key? No problem
- Force Quit Apps
- Use Quick Note
- Access Emoji Keyboard
- Create Mac Custom Keyboard Shortcuts
Use Split Screen:
With OS X 10.11 El Capitan you can now work with a split mac screen like two windows or applications side-by-side, thanks to the split-screen view. If you are using macOS Mojave or older, simply hold down the left-click button on an app’s green maximize button and drag it to the desired location.
Alternatively, if you have Mac OS X Catalina installed on your machine, you can simply left-click and hold the green maximum button, which brings up a dropdown menu in which you can choose to enter the full screen, tile window to the left of the screen, or tile window to the right of the screen. You will also have the option to move the active window to a secondary screen if you have one.
Whatever way you do for split screen in MacBook, you will need to choose a second app or window to snap to the opposite side. With the mac split screen, the launcher and OS X’s menu bar are obscured, so you have more screen real estate and fewer distractions.
With the dividing line between the two apps being able to be divided, they can be made smaller or larger, though not by much, which could be useful if you want to keep an eye on live information, such as sports scores, at one end while being productive at the other.

Use Image Capture to import images quickly
Although you can import photos manually using two finder windows, using image capture is easier than doing so manually. This long-standing feature isn’t new to macOS, but many mac newbies overlook it. Alternatively, you can import all your camera’s photos at once, directly to the folder of your choice, or better yet, select the photos you want to keep and then either delete or keep the originals one by one.
Moreover, image capture can be configured to open your preferred application whenever your iPhone is connected. It is also possible to connect a wireless scanner to your Mac to import scanned documents or photos, or to connect your camera to any macOS application you like, e.g., Photoshop can be opened when your iPhone is connected.

Edit, crop, and resize images
One of the most underrated apps on macOS; previous is incredibly powerful, it can perform tasks that would normally require more expensive and elaborate software, such as photoshop. Open an image in Preview and explore the app’s menus and interface to see what it can do.
As an example, you can crop your image, draw a selection with the red rectangle selection tool, then either hit command+K or choose a crop from the tools menu. Alternatively, open the edit toolbar and use either the alpha tool or smart lasso to create a more complex selection.

Start your Mac silently
Whether or not you have ever used a Mac, you may well recognize the iconic chime it lets off every time it starts. Unfortunately, that sound can be quite annoying sometimes. You can hold down the mute key at startup if you are in an environment where silence is imperative, such as a classroom or library.

Multi-window switching within a single program
With the Cmd+Tab key combination, you can quickly switch between your open programs. However, if you have, for example, three word documents open at once that you wish to switch between, you need to use a different shortcut.
To switch between the windows of a single program, press Ctrl + ~.

No Delete key? No problem
As not every Mac keyboard comes with a Delete Key (often stylized as “Del”), instead of jumping to the end of your word every time you want to delete, hold down the function key and press Delete. Mac users are more likely to experience this problem, but if you are using a separate keyboard that does not have a delete key or function key, you can also hold down control and press D.

Force Quit Apps
One of the advantages of using a Mac is that there are few apps that go unresponsive, but sometimes it does happen, in which case you will need to know how to force quit them. If you are using windows then you must be habituated with Ctrl+Alt+Delete, for the mac keyboard shortcut is a bit different. You need to do is press cmd+Opt+Esc together.

Once you press together one box named “Force Quit Applicated” will open in a new window. Here, you can easily select the app which you want to stop just click on the force quit option.

Use Quick Note
Mac OS Monterey introduced a new feature called quick notes. You can use this feature to quickly jot down notes as you work in other apps without interrupting the flow. When your cursor is in the bottom right corner of your mac, the quick note appears by default. However, you can change this by selecting the Apple menu, then selecting the System Preferences tab, then Desktop and Screen Saver, then Screen Saver, and now choose hot corners.

There is also a fast mac keyboard shortcut that you can use for a quick note. It’s actually easy to remember you just hold the f9 key or else the globe key and then press Q for using the Quick note feature.
Access Emoji Keyboard
And this mac trick is for fun. The emoji keyboard on your mac can be easily accessed if you love using emojis. For use, you should select cmd+ctrl+space together and then the mac emoji keyboard will open. If you can’t find the emoji you are looking for, you can use the search box to find it.

Create Mac Custom Keyboard Shortcuts
This one is the last MacBook trips and tricks. By using mac keyboard shortcuts, you can get things done much more quickly, not only because it speeds up the process, but because once you are used to it, you can perform that action without even thinking about it.
For example, you take a lot of screenshots from your mac and then resize them using your mac preview app.



For creating a shortcut go to the system preferences then choose keyboard then shortcut and now select app shortcut. Now, click on the + button to select the app you wish to create a shortcut for.
Conclusion:
We have come to the end of our blog. You can contact Soldrit, MacBook repair services in Koramangala, if you would like further information or if you have faced any problems while using mac tricks and tips. Our team will help you. Also, share this blog with your friends who might be interested in learning some surprising tips about the MacBook.
Similar Blog: