
It is recommended that you factory reset your MacBook pro or MacBook air if you are selling it, if it is performing unexpectedly, or if there is a bug that is taking up too much space in the internal disk. The process of resetting a MacBook Air or MacBook Pro can be overwhelming for new users or for those who have never factory reset their MacBook Air or MacBook Pro. In the process of resetting the MacBook pro or MacBook air to factory defaults, some essential data may be lost. There’s no need to worry! Throughout this article, we have provided you with a detailed guide on recovering your Mac data.
You will also learn how to factory reset your MacBook Air or MacBook Pro before selling or trading it.
This is an important security measure that you should not skip. Even if you trust the next owner of your laptop, your Mac’s hard drive is packed with sensitive information you wouldn’t want to be accessed. It’s always possible for malware to sneak into your system and gain access to your personal information.
Also Read: 6 Ways to Optimize your Mac Performance
Before you start,
1. Make sure you sign out of all your accounts:
You should delete all traces of yourself from the machine after migrating your data to your New Mac or making one last backup to preserve your data.
The first thing you need to do is sign out of all your accounts. In the past, this was done through iTunes, but now three apps must be signed out separately: music, tv, and books. Choose Account from any of those apps, then select Authorizations, then choose Deauthorize this computer. After logging in with your Apple ID and password, click the deauthorize button.
To proceed, you will need to turn off Find my Mac and sign out of iCloud. Delete Find My Mac by going to System Preferences, choosing Apple ID, and then clicking iCloud on the left panel. Then click the signout button in the overview section of the left panel.
Last but not least, you must sign out of messages. Select Messages then Preferences from the messages app. Sign out of iMessage by clicking the iMessage tab.
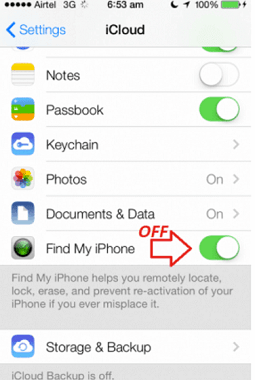
2. Unpairing Bluetooth devices
It is a good idea to unpair any Bluetooth devices from your old Mac before giving it to your kid or to someone else in your house so your mouse or keyboard won’t interfere with the new Apple MacBook. Go to the system preferences and select Bluetooth. Click the X button to the right of the name of the device you want to unpair, and then click Remove.
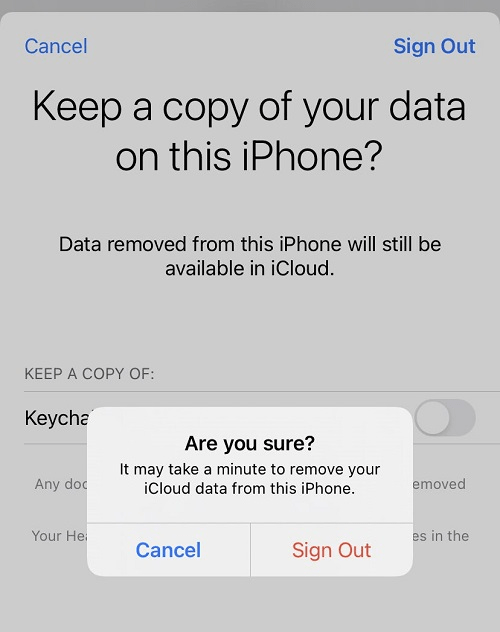
3. Reset your NVRAM
NVRAM is the memory in which your Mac saves the settings needed to load macOS. The screen resolution, the time zone, the volume level, and the startup disk selection are examples of these things. It’s possible for these files to become corrupted over time, so give your Apple Mac’s next owner a fresh start by resetting the NVRAM. Press and hold four keys simultaneously as soon as your Mac is turned on after you’ve shut it down. Using option, command, p, and R, hold the keys for 20 seconds or so before releasing them. That’s it, you have reset the NVRAM on your Mac.
4. How to do a factory reset on your MacBook Pro/Air
The only way to erase all of your data and reinstall macOS is to put your Apple MacBook into recovery mode.
- You can turn on your Mac by holding down the Command and R keys on your keyboard. As soon as you see the Apple logo, let go.
- Continue by selecting your language
- Click on Disk Utility and continue
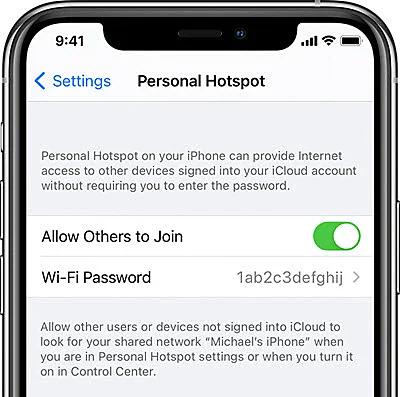
- You can choose your startup disk (called Macintosh HD by default) from the sidebar, and then click the Erase button.
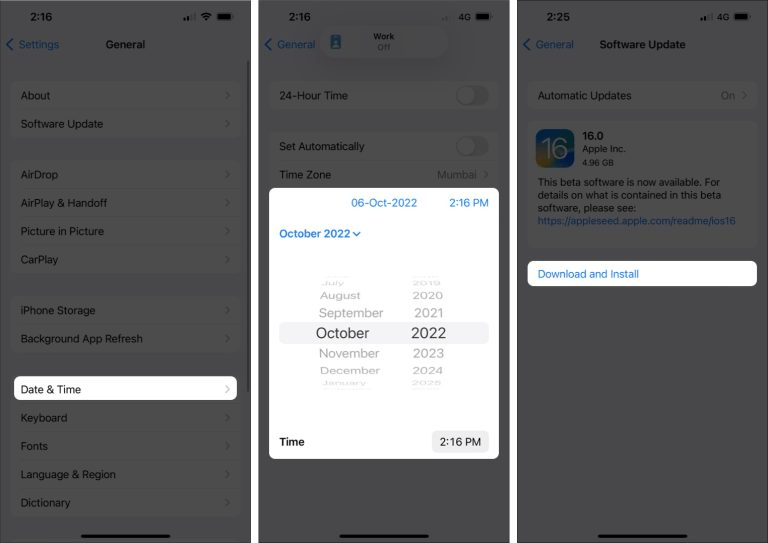
- You will need to choose a name for the disk once it has been erased. Using the dropdown menu, select macOS extended(journaled) and then click erase. You can encrypt your disc for extra security by choosing “journaled, encrypted”. You will be asked to create a password. Select the GUID partition map.
- You can then click Erase and Done to exit the window.
- Connect to WiFI in the top right-hand corner of your Mac if you haven’t already.
- Choose Reinstall macOS from the main menu and click Continue.
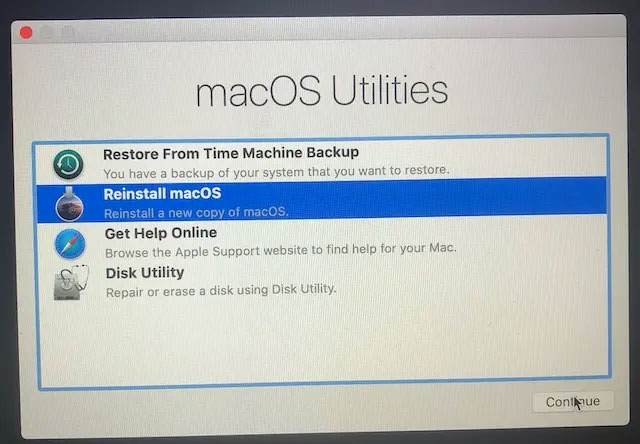
- Click on the continue button. You will see a pop-up window, choose to continue there as well.
- Click the “I agree” button after reading the software license agreement.
- Click Install after choosing your boot disk.
- As soon as the installation starts, wait for it to complete the first step.
- Restart the computer to continue the installation.
Conclusion
Hopefully, now you know how to factory reset any Mac computer or MacBook!
If you would like to sell your MacBook, you are all set. There is no need to worry about the new owner accessing your files or apps. Follow the prompts as if you were setting up your Apple MacBook for the first time if you want to get back to the desktop. It’s easy to follow these steps, and I think anyone can do it without any problem. If you encounter any issues, please comment down below and we will assist you.
