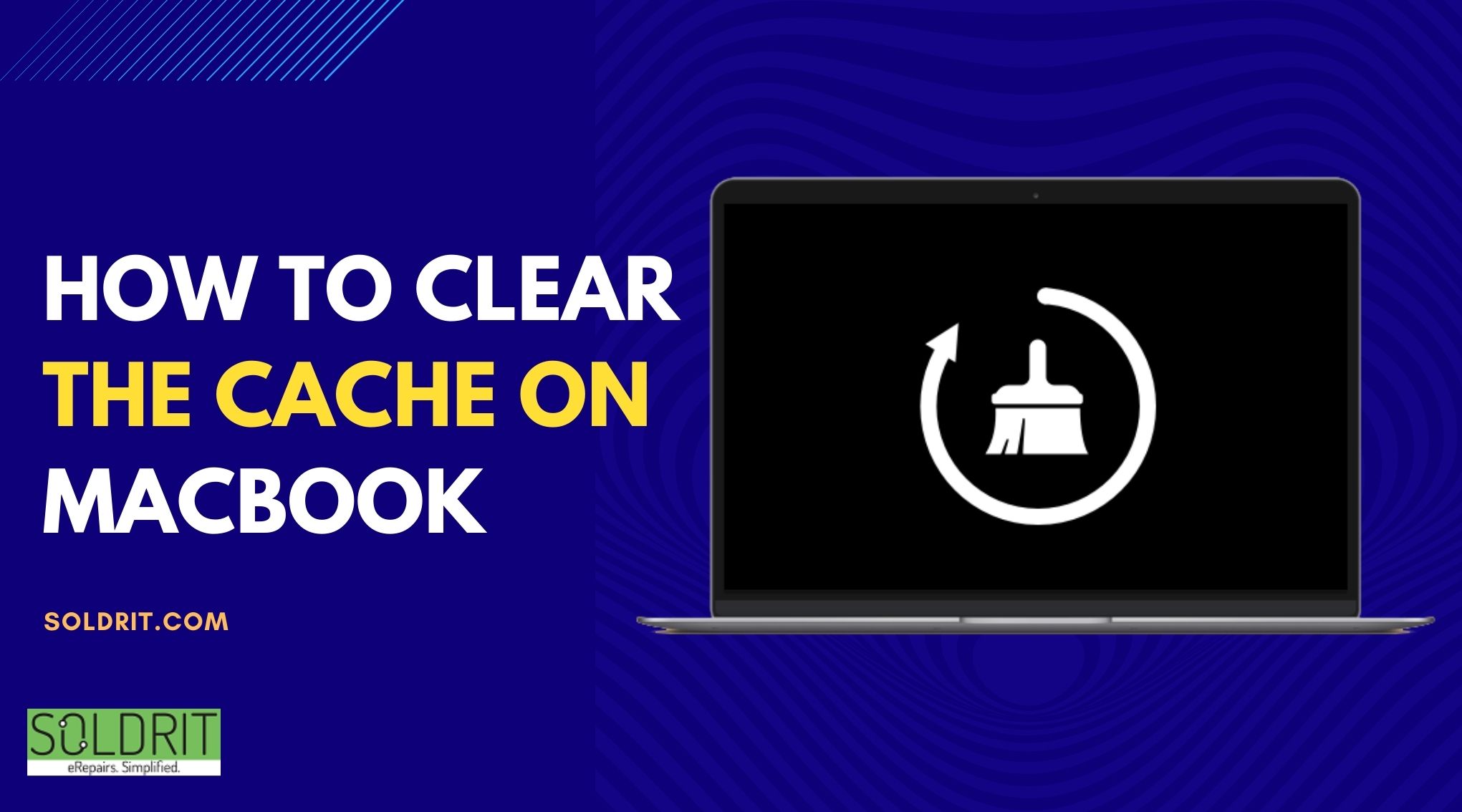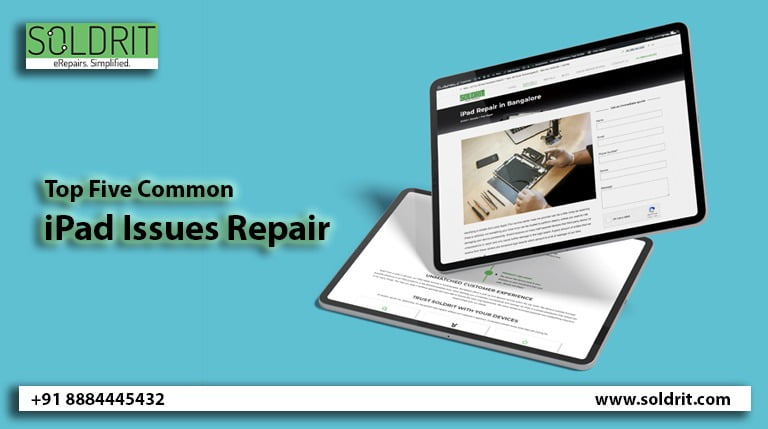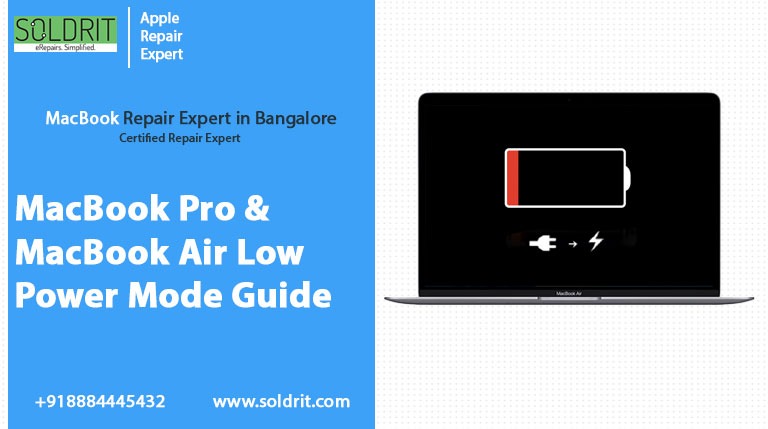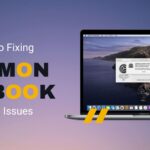If you want your Mac computer to run efficiently, you should know how to remove cache from Mac. The cache, however, contains temporary files that are frequently accessed to speed up apps and other processes. There is a possibility of it becoming clogged or corrupted. Every now and then, taking a few minutes to declutter the Mac cache will save you a lot of space.
This guide will explain how to clear two kinds of cache: User or app caches and System caches. Data stored by apps is included in a user cache. It will allow you to remove any outdated files or personal data that has been stored. Files that are being used by the operating system are compromised by a system cache. Starting with the definition of cache, let’s move on.
Also Read: Factory Reset Your MacBook in 4 Easy Steps
What is cache?
Your Mac stores cache data to speed up various processes. You may be familiar with the Mac cache associated with web browsers, which downloads data to your Mac. This allows some of the data to be automatically downloaded the next time you visit the same website, so loading the page won’t take as long.
MacBook Caches come in two types: System caches and Application caches. This is data stored with your apps that do not have to be loaded every time you use the application, allowing it to work faster. Often known as user cache, it is saved so that it will not have to be loaded each time you use the app. Although this sounds beneficial, there are also some disadvantages to clear cache on mac. Your computer may store a lot of data related to your edits when you work with high-resolution images or large video files, for example. Similarly to this, if you play games on your Apple Mac, you might find that your space is being consumed by game saves. It is likely that you will not need the cached data that may still be lurking on your Mac if you are no longer using the app.
As you would probably expect, macOS creates a system cache to make your Mac run smoothly.
Here’s how to clear the cache on a Mac: User cache
It is also possible for individual Mac apps to keep their own file caches. You should be aware that depending on which app you are talking about, these may consume a lot of disk space. You can free up some storage by clearing these out.
Individual app caches can usually be cleared simply by following these steps:
- Open finder, select go, then select go to finder
- Enter ~/Library/Caches
- Click the Go option
- You can find your desired app by looking for files with its name in the file name
- Empty the Trash by dragging them there.
You can manually clear your Mac’s user cache by following these steps:
- To begin, open Finder and click the Go button on the toolbar. From the menu, select Go to Folder.
- As soon as the pop-up box appears, type ~/Library/Caches and press Enter.
- In the cached files folder, you’ll find your Mac’s cached files. Command-A will select all the files on your computer, and you can right-click on the highlighted selection.
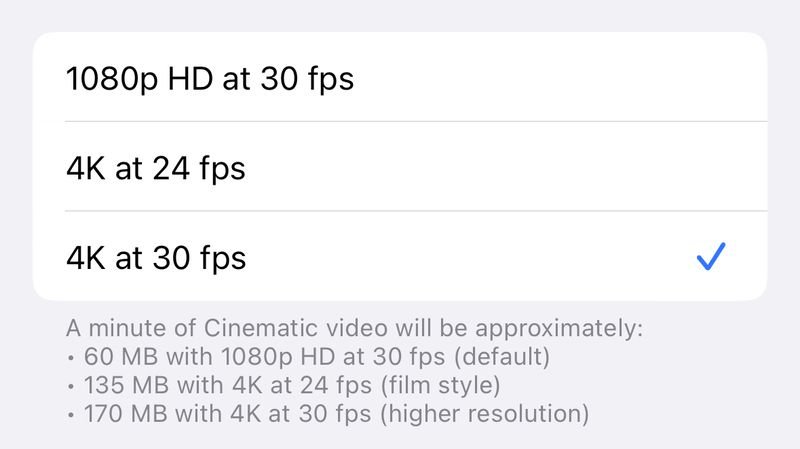
clear the cache on MacBook
- You might have to choose between moving to a trash or a bin, depending on where you live. The cache files will be moved to the trash as a result. Now you can select empty from the Trash can icon in the dock of your Mac.
Here’s how to clear the cache on a Mac: System cache
It is common for Mac apps to create temporary cache data. There is a wide range of sizes in these files, depending on what their purpose is and what application created them. In any case, these files can clutter up your disk space and slow down your Apple Mac. This is why you might want to periodically clear the system cache on your Mac.
To delete the system cache on your Mac, follow these steps:
- Select Go in Finder, then Go to Finder
- You need to enter ~/Library/Caches in the window that appears
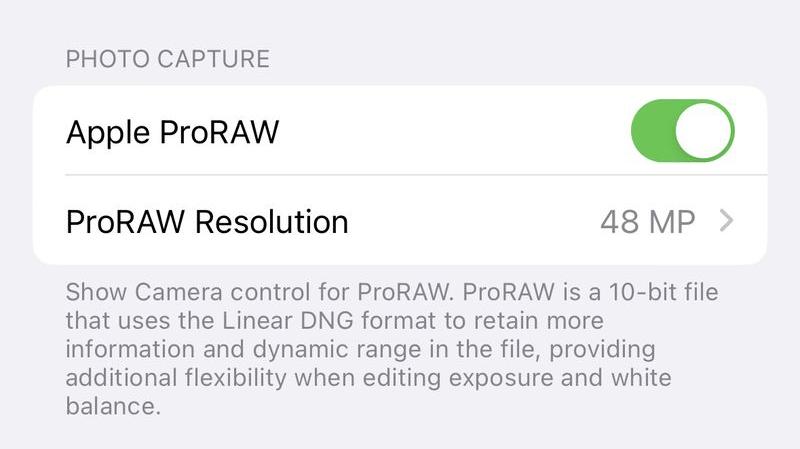
clear the cache on MacBook
- You will be taken to your Caches folder after clicking Go
- You will be taken to the cache folder. Let’s get started by deleting everything you don’t want.
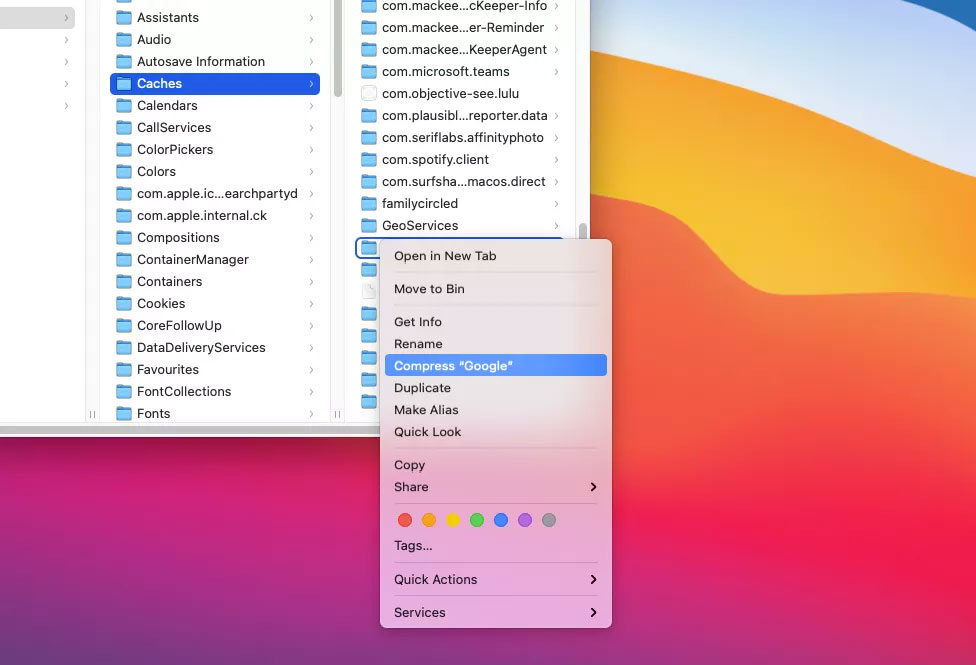
clear the cache on MacBook
Conclusion
You can make your Apple Mac and system run faster by caching data. Over time, however, it accumulates and slows your Mac’s performance, taking up a lot of storage space.
This guide should provide you with everything you need and more to free up space by clear cache on mac. Please let us know how it goes in the comments!
Similar Blog: 6 Ways to Optimize your Mac Performance