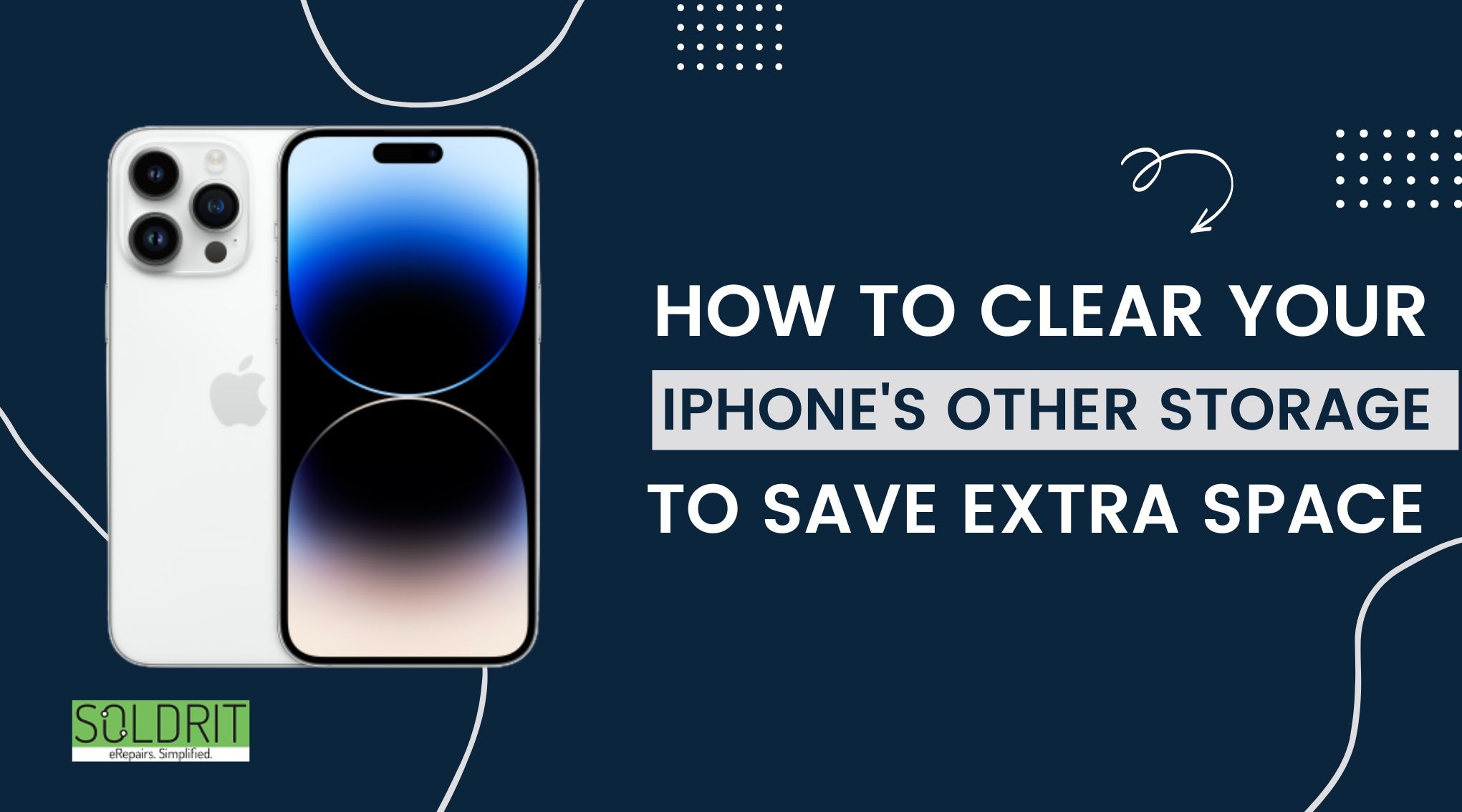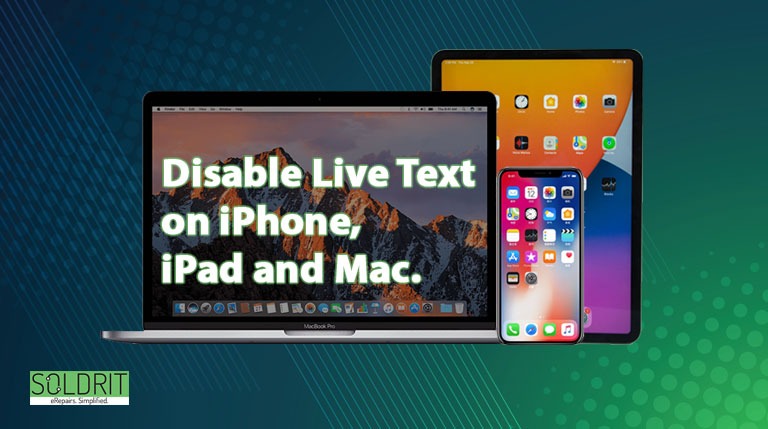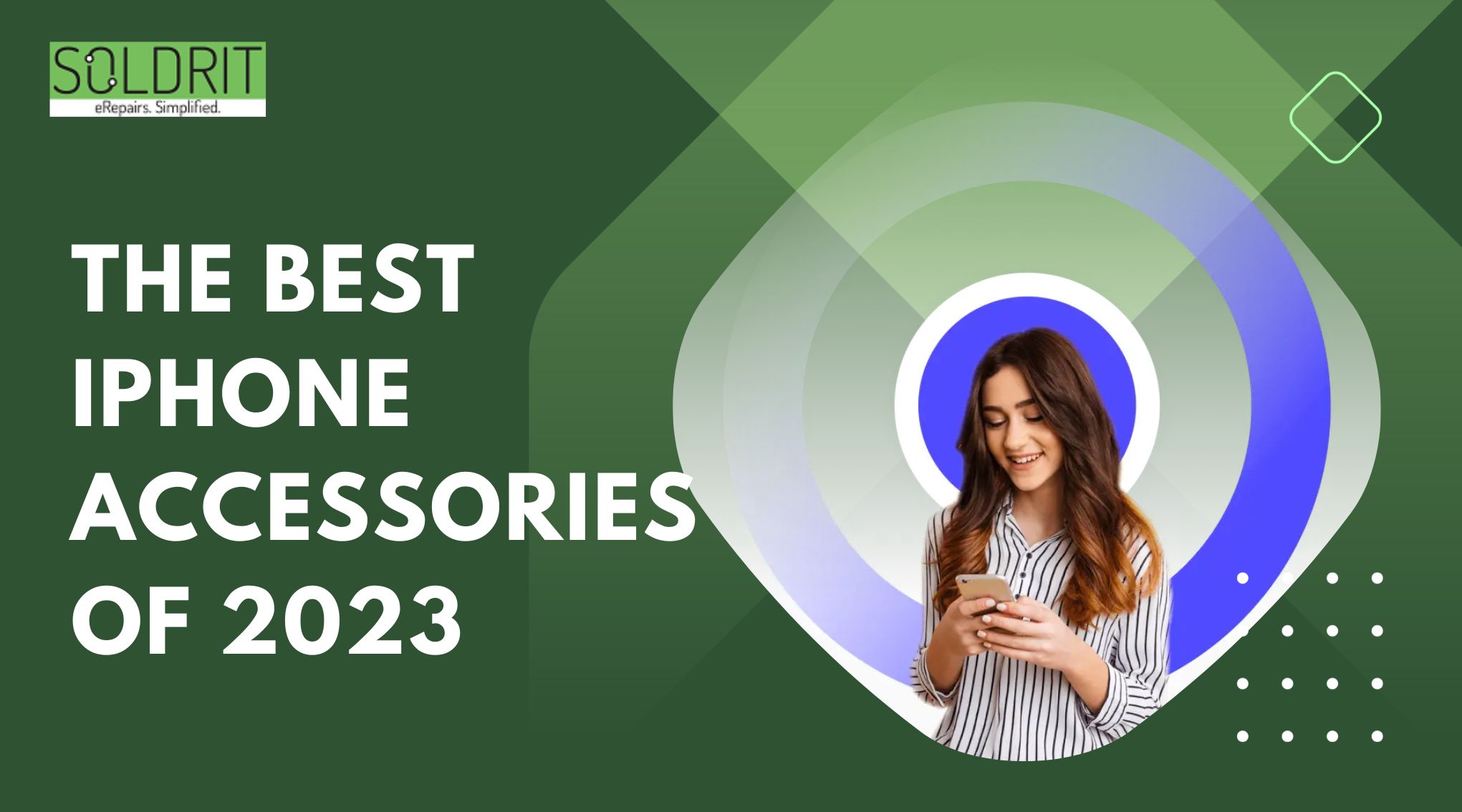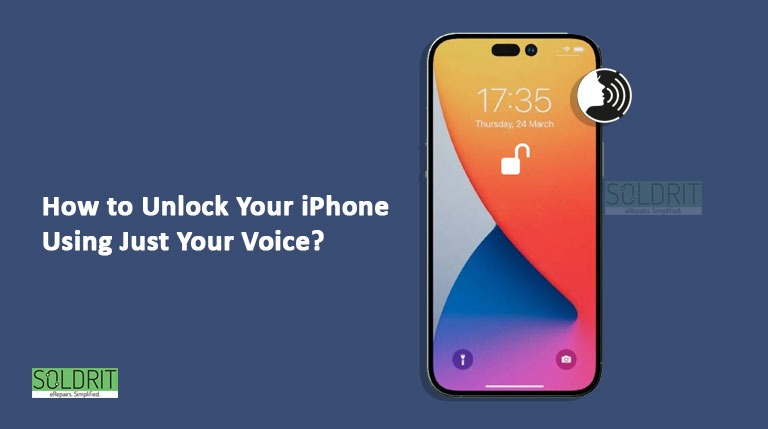There has been a time when everyone has been in this situation. Whenever you try to install the latest iOS update, download a new app, or even simply save a video from a friend, your iPhone indicates there is no more free space.
Despite the fact that newer iPhones with larger storage capacities are less likely to encounter this problem, it is still helpful to know which part of your iPhone’s storage takes up all the free space. The other category is that. In contrast to other things, such as apps or photos, you cannot completely delete it.
If you ever check the iPhone storage, you might be surprised to find that something called “other” is taking up space. How exactly does it work, and should it be cleared? how to delete other storage on the iPhone? If so, what is the best way to free up precious iPhone storage? Here’s everything you need to know!
Also Read: iPhone 14 Specifications and Comparison 2022
What is “other” in your iPhone storage
Apps, media, Mail, photos, messages, and many other categories can be found on the iPhone storage page. Anything that does not fit into these categories may be found under “other”. It appears to have been renamed system Data in iOS 15.
Among other things, Apple mentions “other” as containing non-removable mobile assets. As well as Siri voices, dictionaries, spotlight indexes, local keychain data, cloud kit database, logs and caches, are also included.
There are many things that are considered caches, such as streaming songs and videos, safari caches, etc. These are all grouped under “other” system storage.
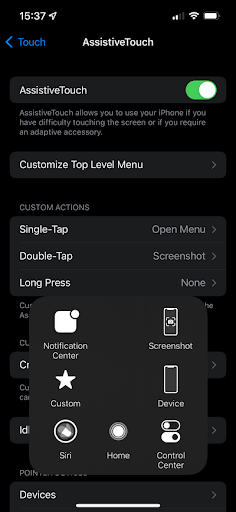
clear your iPhone’s Other storage
How to check Other storage options on iPhone
Here are the steps you can take to see how your iPhone’s storage space is being used, including how much space your “other” storage is consuming:
- Choose General from iPhone settings
- Select the iPhone storage option. It will take a few seconds for the detailed bar graph to appear
- You can see how much space other or system data takes up here
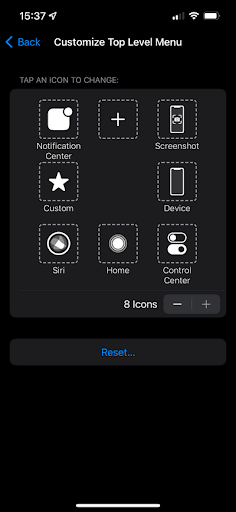
clear your iPhone’s Other storage
The best way to clear iPhone’s “other” storage
The iPhone consumes a lot of space due to the variety of files it contains. It is possible to clear iPhone space in several ways. If you want to be able to reclaim as much space as possible, you can try each option.
Clear safari cache
It’s easy for Safari caches to accumulate and grow out of control, which is one of the major causes of System data storage. Website data and browsing history are saved by Safari to make it easier for you to load websites quickly. When Safari caches fill up your iPhone storage, you may need to clear them to free up space for more important items. Safaris caches are not a necessity; if they are causing the storage to fill up, you may need to clear them.
If you want to clear your safari cache, follow these steps:
- You can access iPhone storage by selecting general from the settings
- Choose Safari from the app list by scrolling down
- Select the Website Data
- Tap the Remove all Website Data button at the bottom of the page
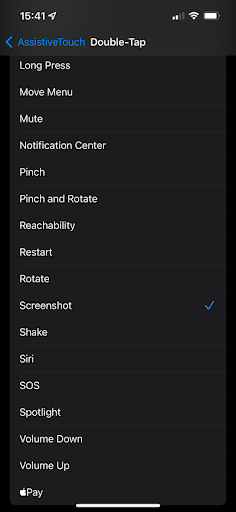
clear your iPhone’s Other storage
iMessage and Mail data should be deleted
In case you are a heavy texter, you might find the Messages app filling up your iPhone storage quite quickly. It may be a good idea to change your message settings in order to save fewer old messages.
By default, messages are kept forever, but you can change this to 1 year or even 30 days to minimize the amount of data that’s stored in your messages app.
You can accomplish this by opening settings and selecting the messages app from the default apps list. You can keep messages by scrolling down to the message history section. In the next step, you will need to choose whether you want to store messages for 30 days or for one year.
You can also view the documents, photos, and videos you have viewed on your iPhone or iPad by opening the mail app. As a result, reloading them a second time is faster. The problem is that they can pile up quickly and take up a lot of precious iPhone storage space. It is possible to clear obsolete mail caches by logging out of your email account and logging back in again.
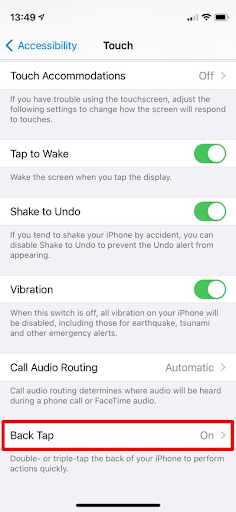
clear your iPhone’s Other storage
Delete other apps’ caches
By deleting and reinstalling an app, you can clear the cache most effectively. Spotify, for instance, will no longer store temporary music streams (caches) if you delete and reinstall it. Unfortunately, this will erase all your downloads as well.
Therefore, deleting an app is not a good idea. To clear the app cache and free up a lot of iPhone space, you may also do this with less relevant apps like Facebook, Instagram, Netflix, etc.
Offloading an app is another handy solution. The actual app is deleted, but all the primary data (except the cache) remains.
Additionally, some apps, such as Slack, offer internal solutions to clear the iPhone cache. Clear other system data on your iPhone by finding and using that.
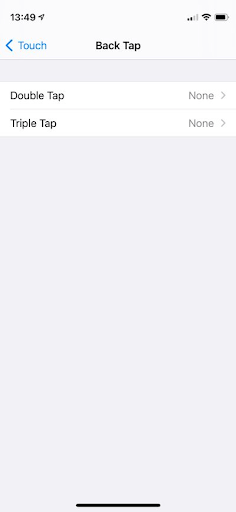
clear your iPhone’s Other storage
It is possible to fix the problem by manually opening streaming video apps like Apple TV+, Prime Video, and Netflix, and removing any downloaded files.
Note: Last but not least, make it a habit to restart your iPhone every three to seven days. Ensure you always use the latest version of iOS and periodically remove unwanted apps, images, videos, voice, and memories. If you follow these steps, you won’t need to worry about “other” data. It will be handled automatically by your iPhone.
It is my hope that this brief guide helped you understand what “other” on iPhone is, how to find out how much space it takes up, and how to delete other storage on iPhone.
Similar Blog: iOS 14: Here’s Why There Is An Orange Dot On Your iPhone