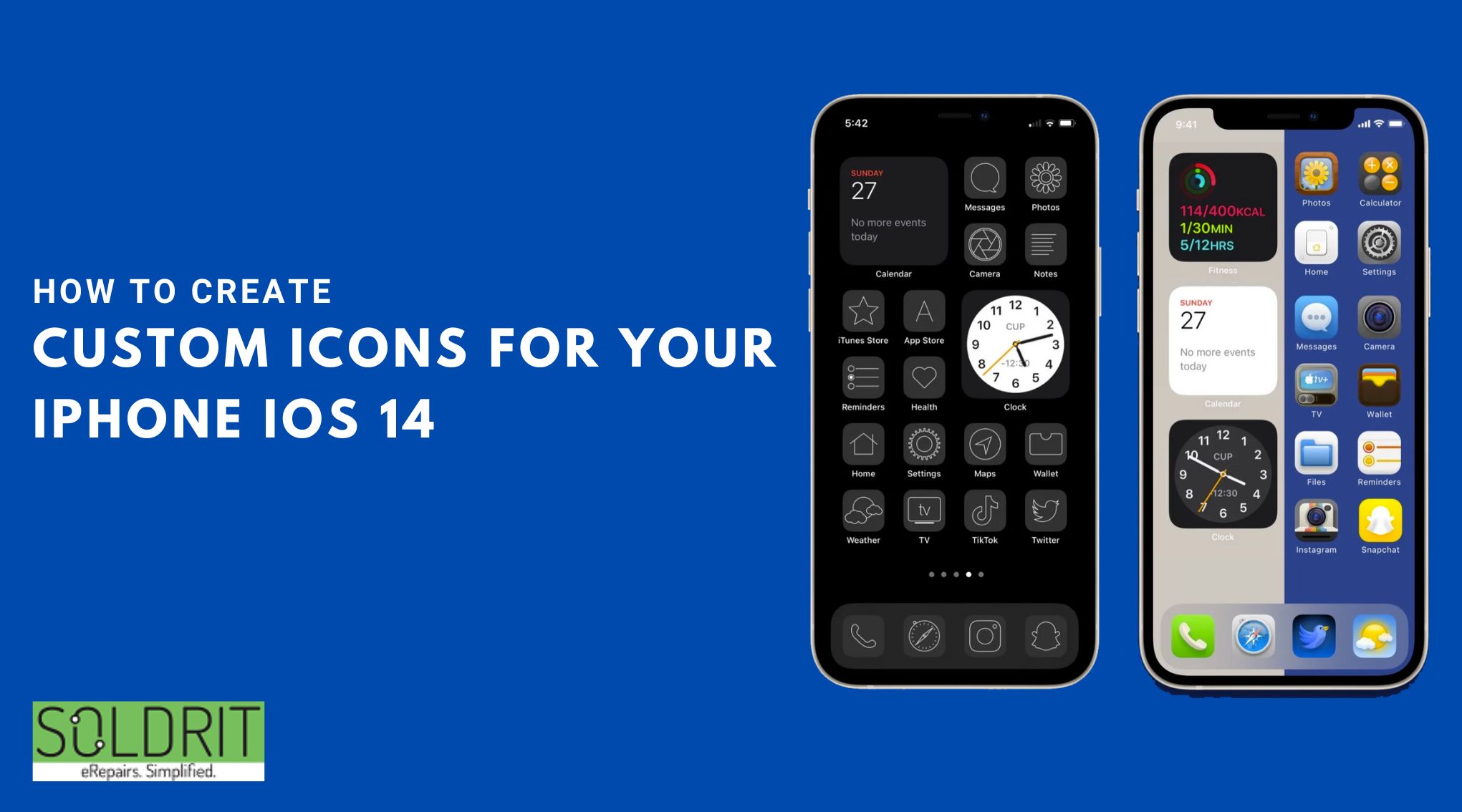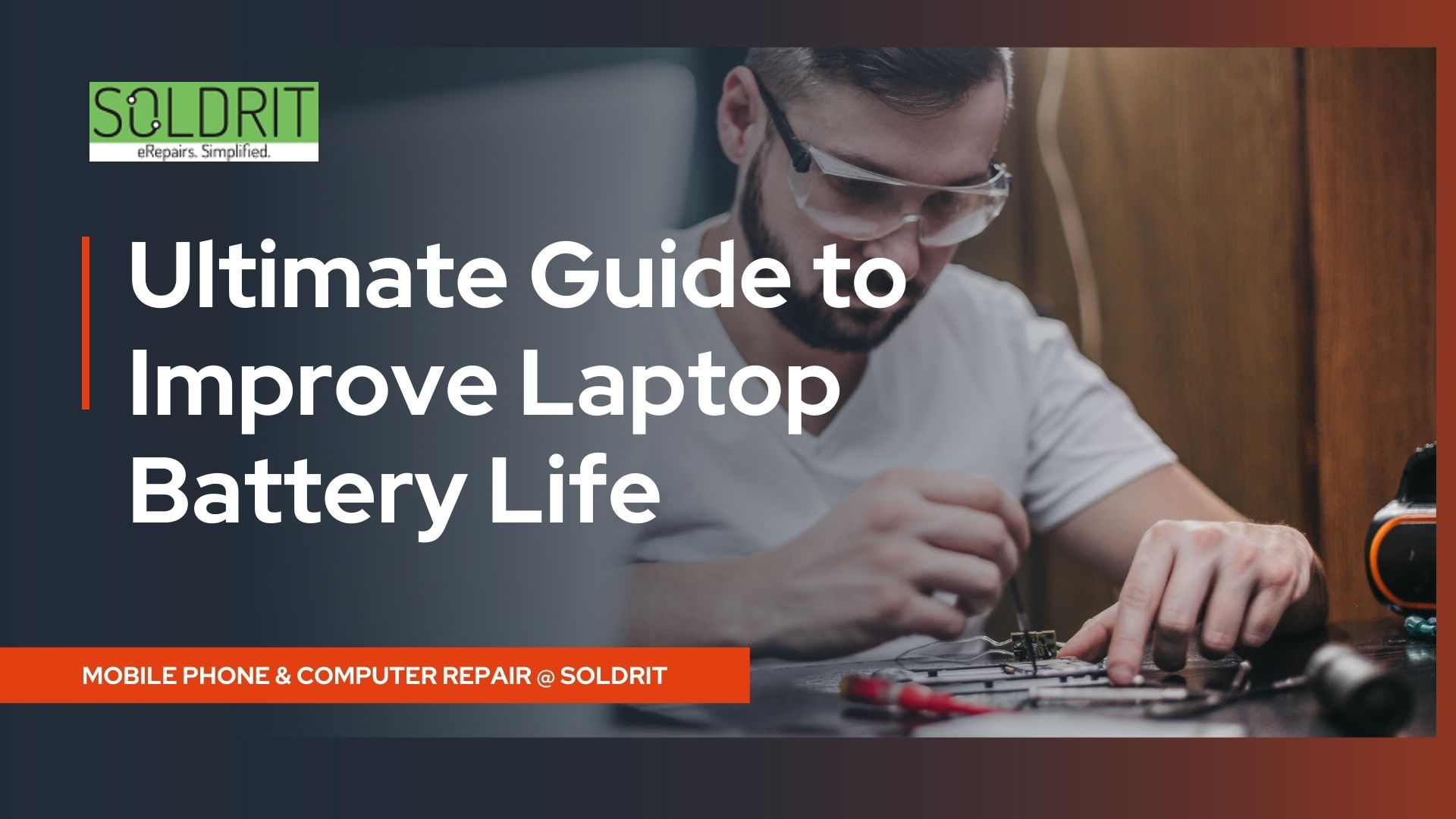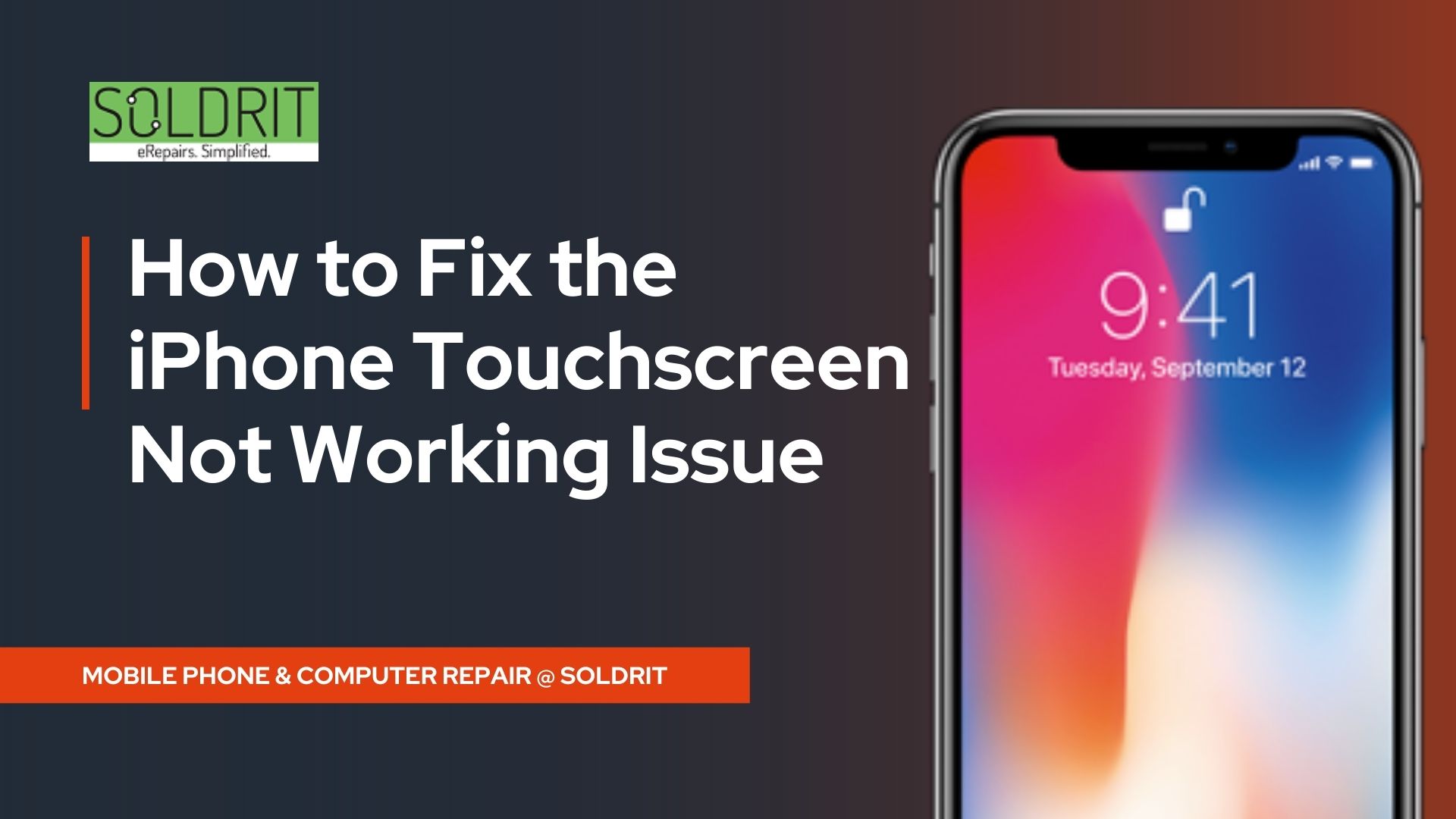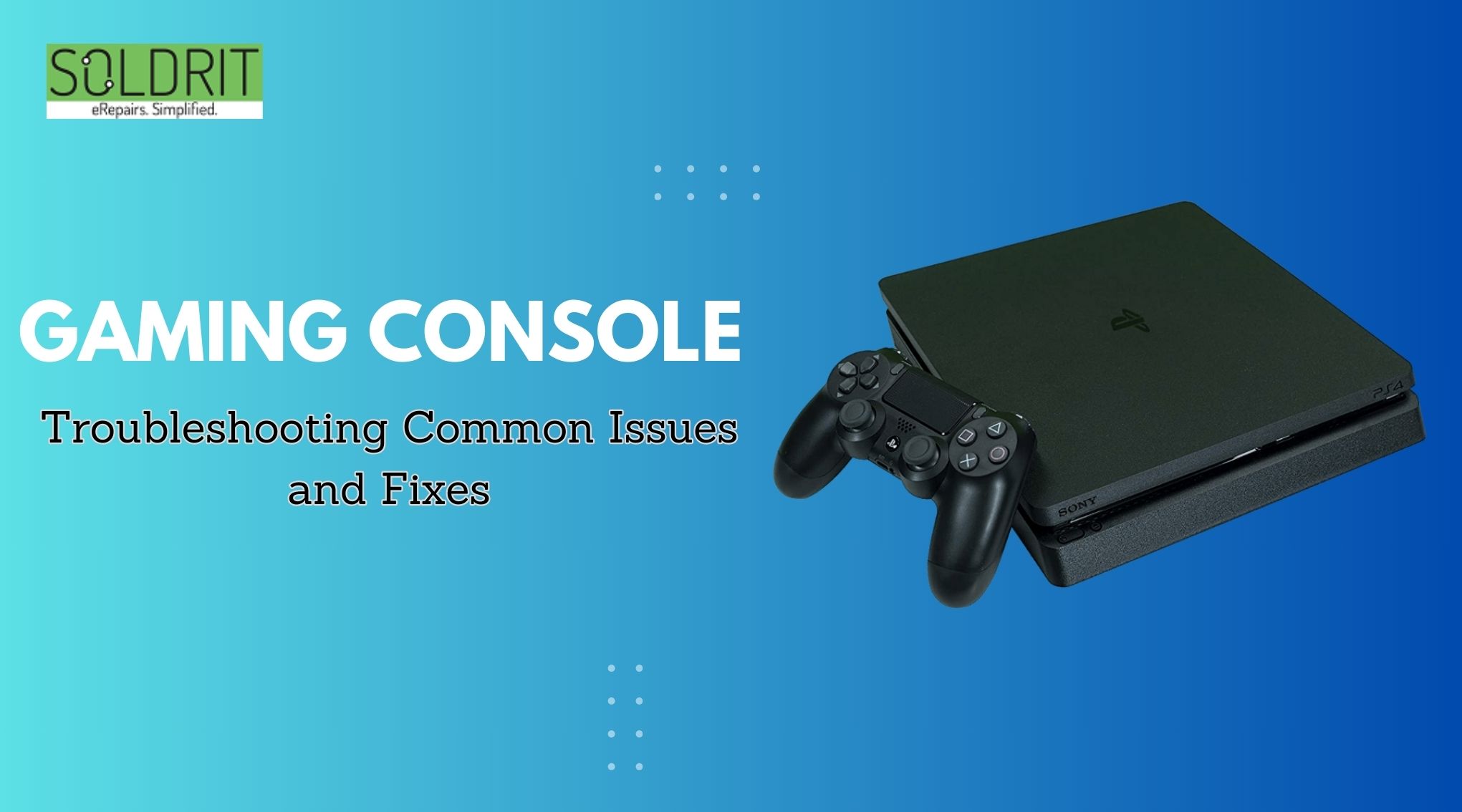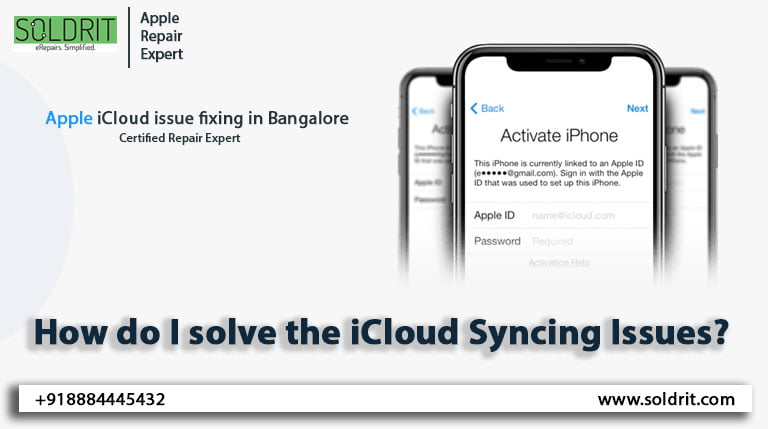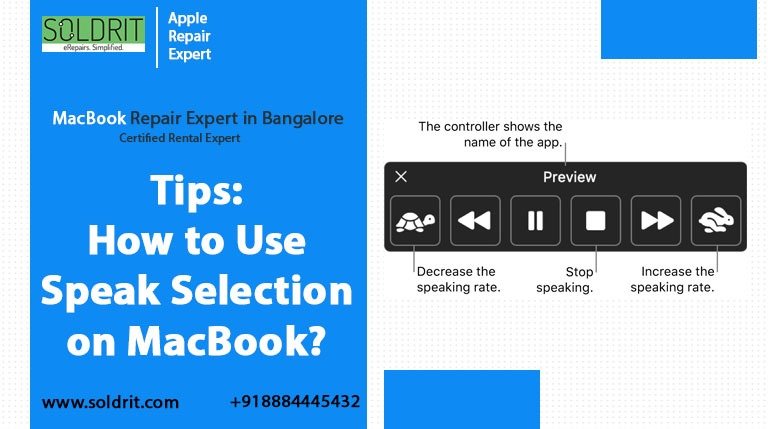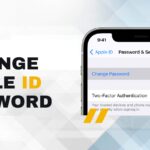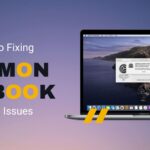As a result of iOS 14, one of the most highly requested features of all time was finally available on apple devices this year. Thousands of Apple fans have been asking for years now to be able to customize their iPhone home screens more as they can now design or customize icons for apps and place widgets on their home screens.
Are shortcuts the only way to accomplish this? Apple allows you to add a simple task to your home screen that is triggered by an iOS custom icon. In addition to launching apps, you can also create tasks that allow you to set up custom actions. As such, this is not a replacement for the official app icons, but a very handy way to create a shortcut on your Apple iPhone home screen for any app, and you can use whatever graphic or image you like. In this article, we’ll show you how to use photos from your camera roll and the shortcuts app to customize iPhone app icons on iOS 14.
Also Read: Top 5 iPhone repair mistakes. How to avoid.
In iOS 14, here’s how you can change app icons
Changing the image on the app icon on your home screen is one of the things you can do in iOS 14. If you have an image in your photos, you can use it. Some people like to customize their phones around a set of pictures they like. If that’s what you prefer, then decide how many Apple iPhone icons you’d like to customize, and then find enough images to have a different one for each. You can customize those icons by following these instructions.
Note: Make sure you have the latest version of iOS 14 on before customizing your iPhone app icons.
Step 1: Select Shortcuts from the App Store
Tips: You probably already have this app installed on a newer iPhone version. You may need to download the app from the Apple App Store if you have an older iPhone.
Step 2: Select the + (plus) icon in the upper right corner of the application of the shortcut.
Step 3: Select Add Action from the New shortcut page that appears
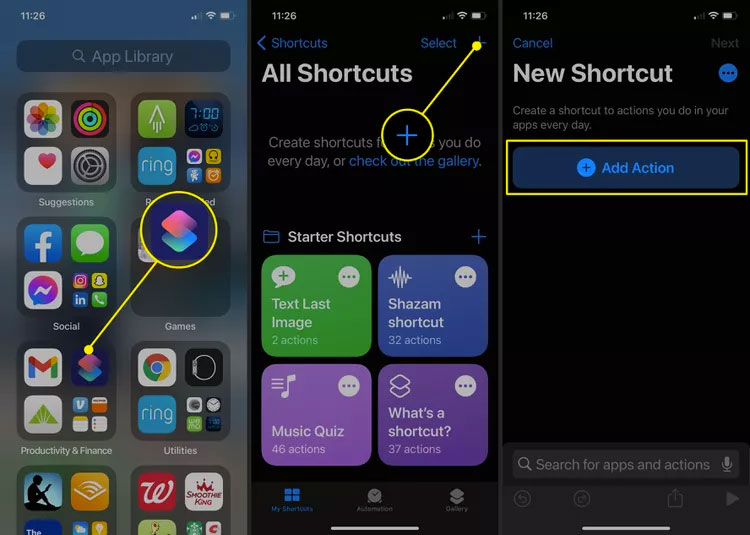
custom icons for your iPhone
Step 4: Type Open app into the search bar at the top of the suggestions page that appears to find the action that opens an app.
Step 5: Tap the open app button in the actions section of the search results.
Step 6: Select Scripting from the New shortcut’s scripting section
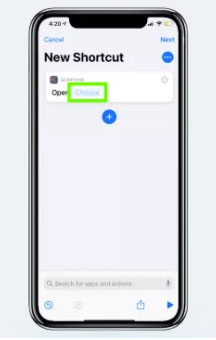
custom icons for your iPhone
Step 7: Choose the app for which you wish to create a customized shortcut from the list of available apps.
Step 8: On the New shortcut page, you’ll notice the name of the application in the Scripting section. To access the menu, tap the three dots in the upper right corner.
Step 9: Select “Add to Home Screen”
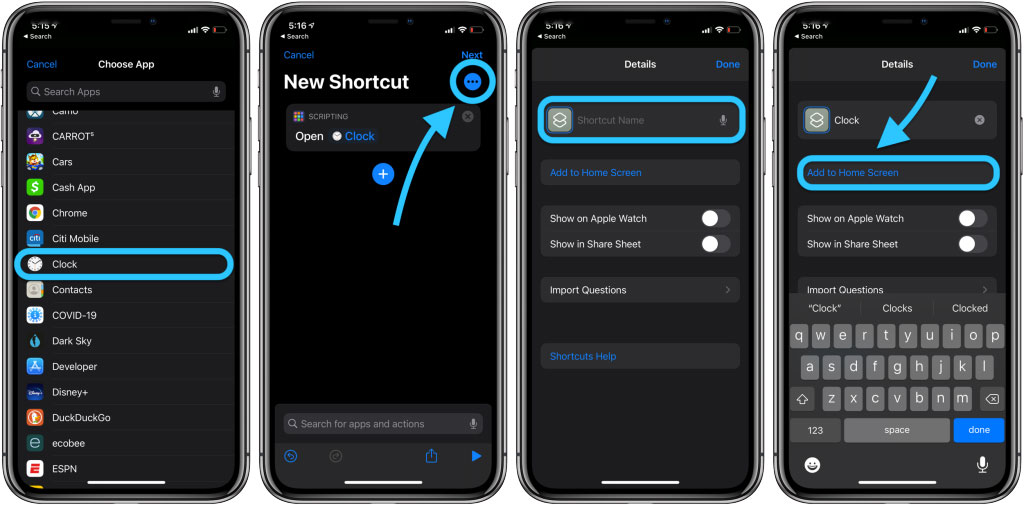
custom icons for your iPhone
Step 10: Next to the Home screen name and icon, tap on the X to remove the text and replace it with the name you wish to use. If you are naming it something other than the name of the app. Make it something you’ll never forget.
Step 11: Next, tap the shortcut icon
Step 12: Select the photo you want to use
Tips: Take a picture of what you want to use for the iPhone app icon by tapping take photo here
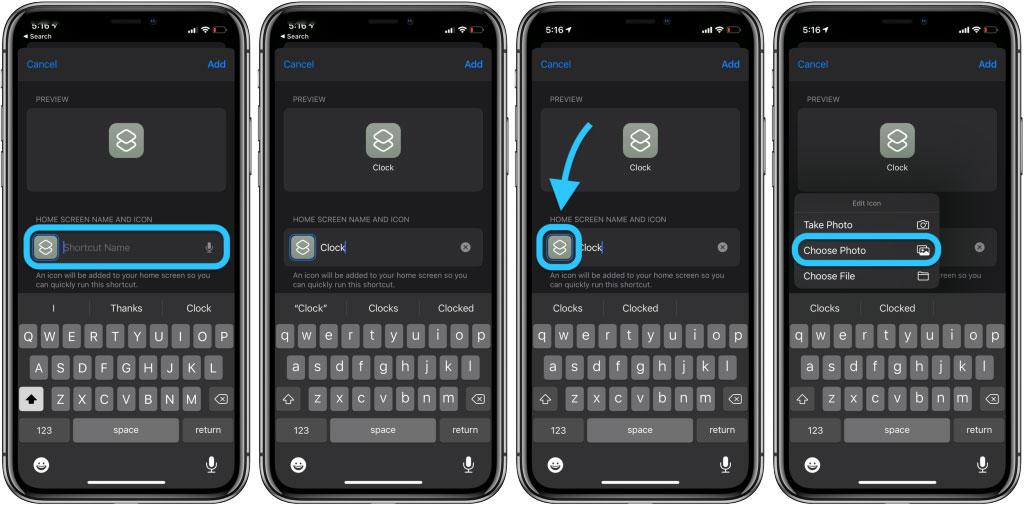
custom icons for your iPhone
Step 13: Find and select the image you want to use as the icon for your app
Step 14: Use pinch and pull to zoom in or out on the next screen until the image is sized correctly. After you have finished, tap Choose.
Step 15: Click the Add button
Step 16: As soon as your app shortcut is added to your iPhone Home screen, you’ll see a brief confirmation. To see it, close out of the shortcuts app and view your Home screen.
You will need to repeat the steps above for every app icon you want to customize. If you wish, you can then add the original apps to a different folder or home screen and hide that iPhone home screen as well. You will be redirected to the assigned app whenever you click on your new custom icons.
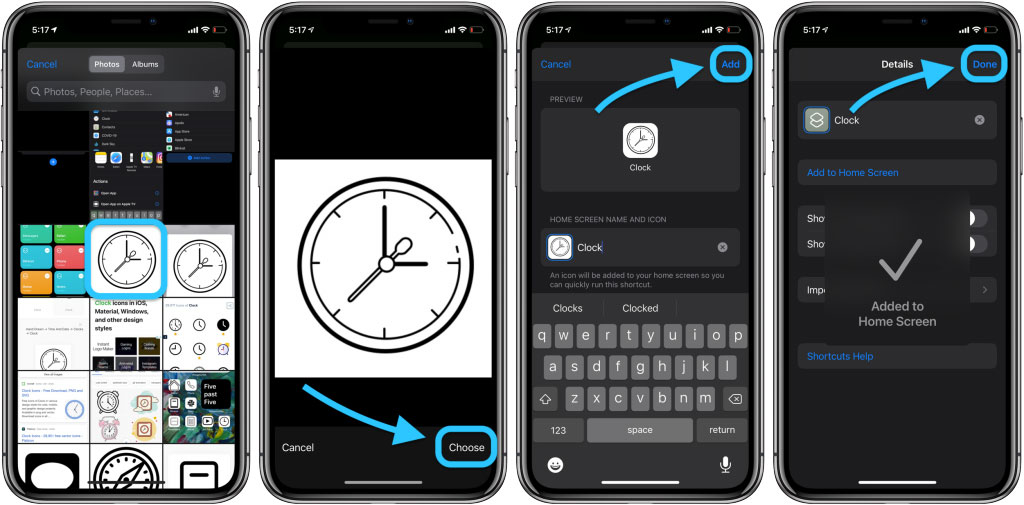
custom icons for your iPhone
Important note: You will probably want to remove the current app icon from your iPhone Home screen in order to use the new shortcut with the customized app icon. Therefore, there is no double icon for the same application. Simply long press on the iPhone app icon you want to remove, then tap Remove the app or tap Delete Bookmark if you are removing another shortcut.
Similar Blog: How To Fix iPhone 13 Pro Max Camera Not Working?