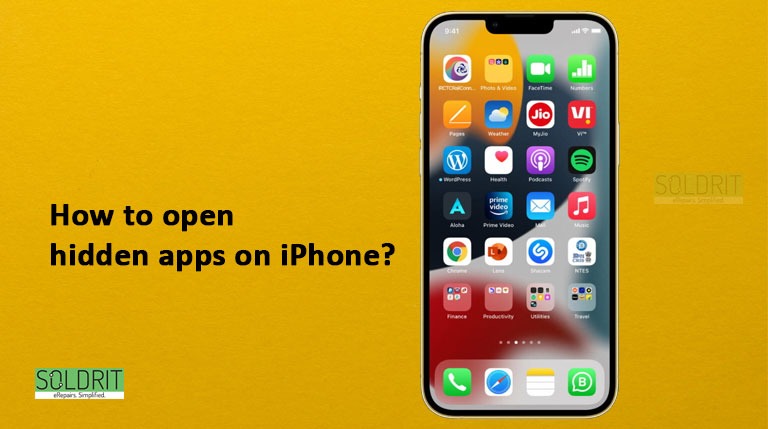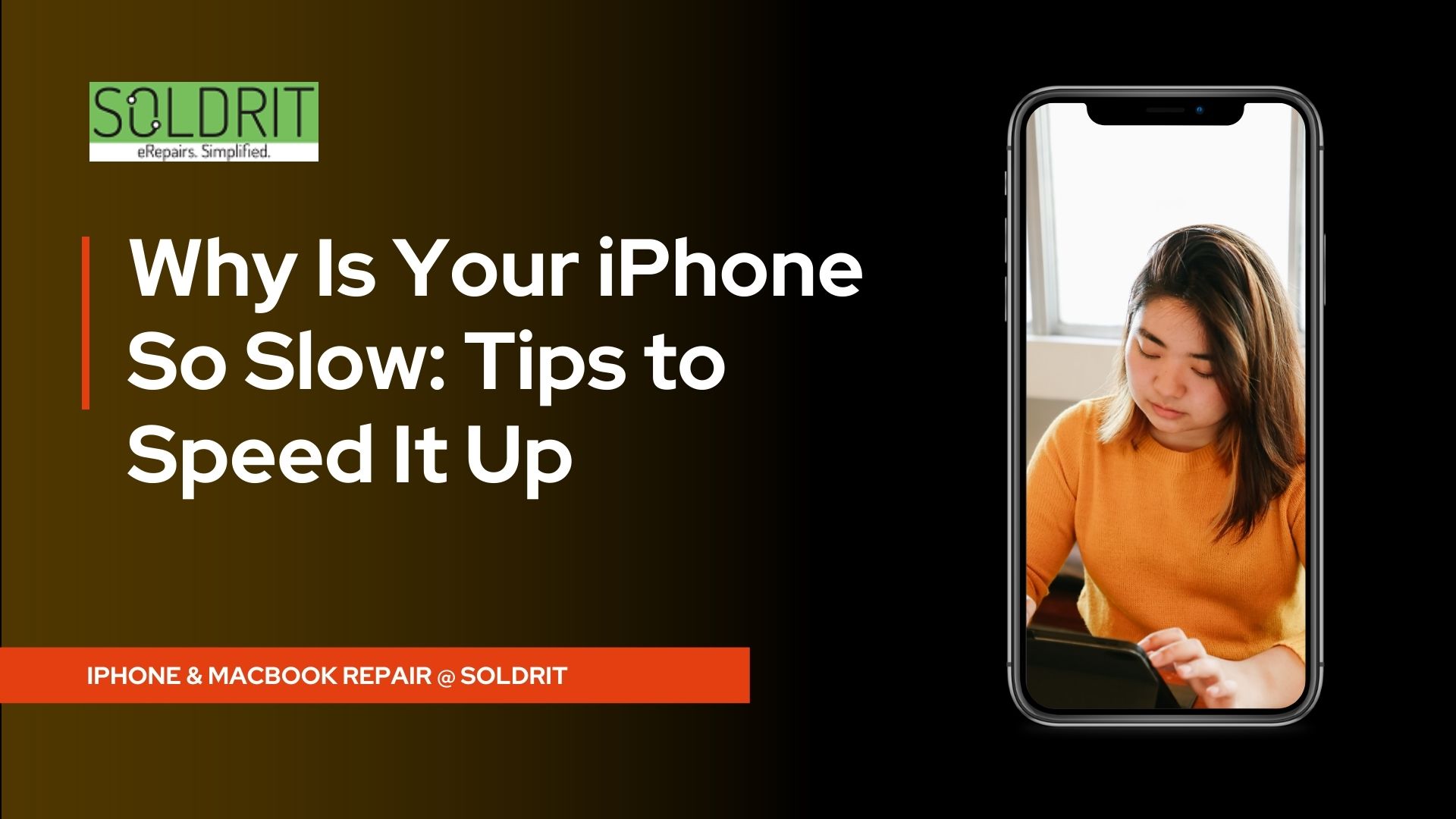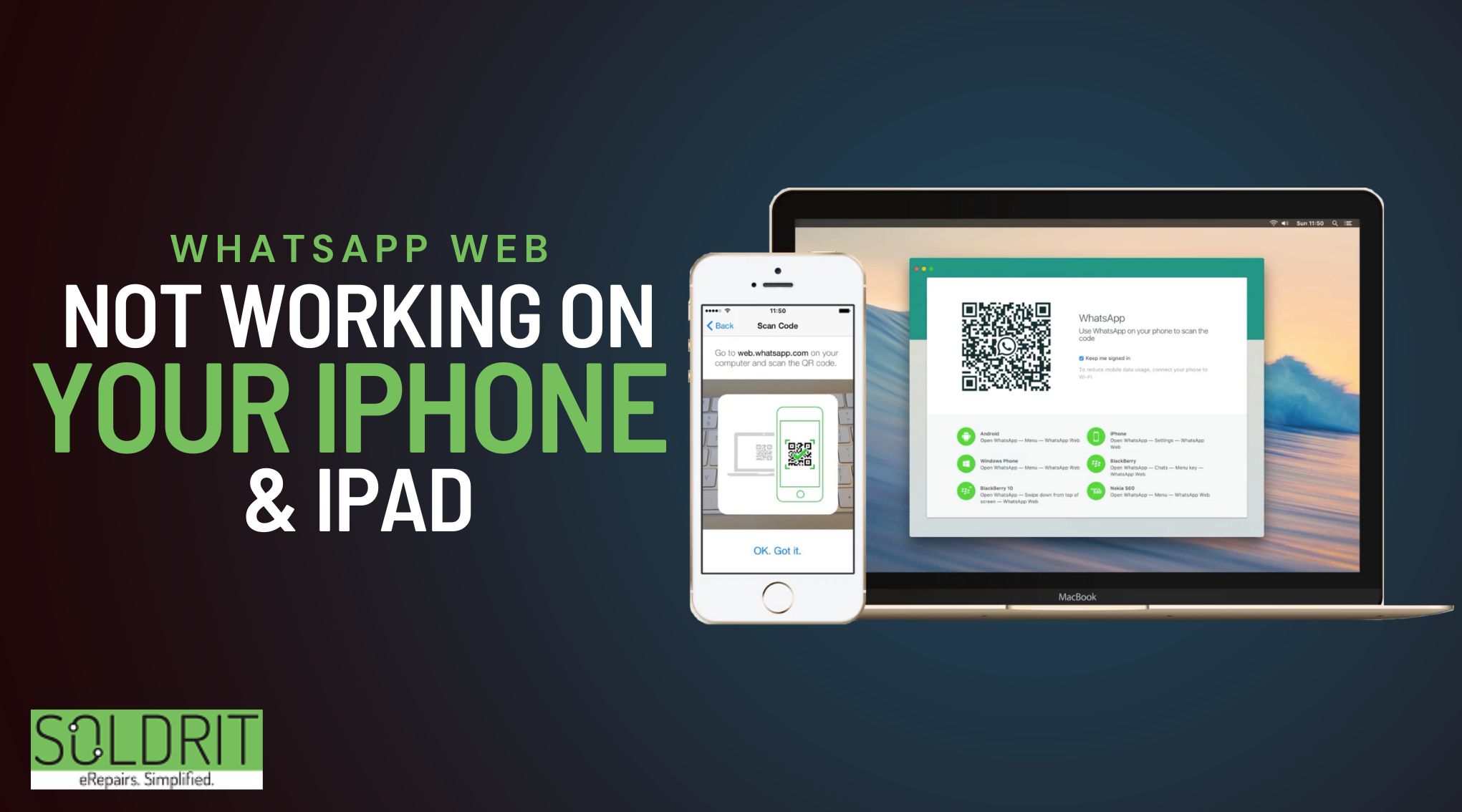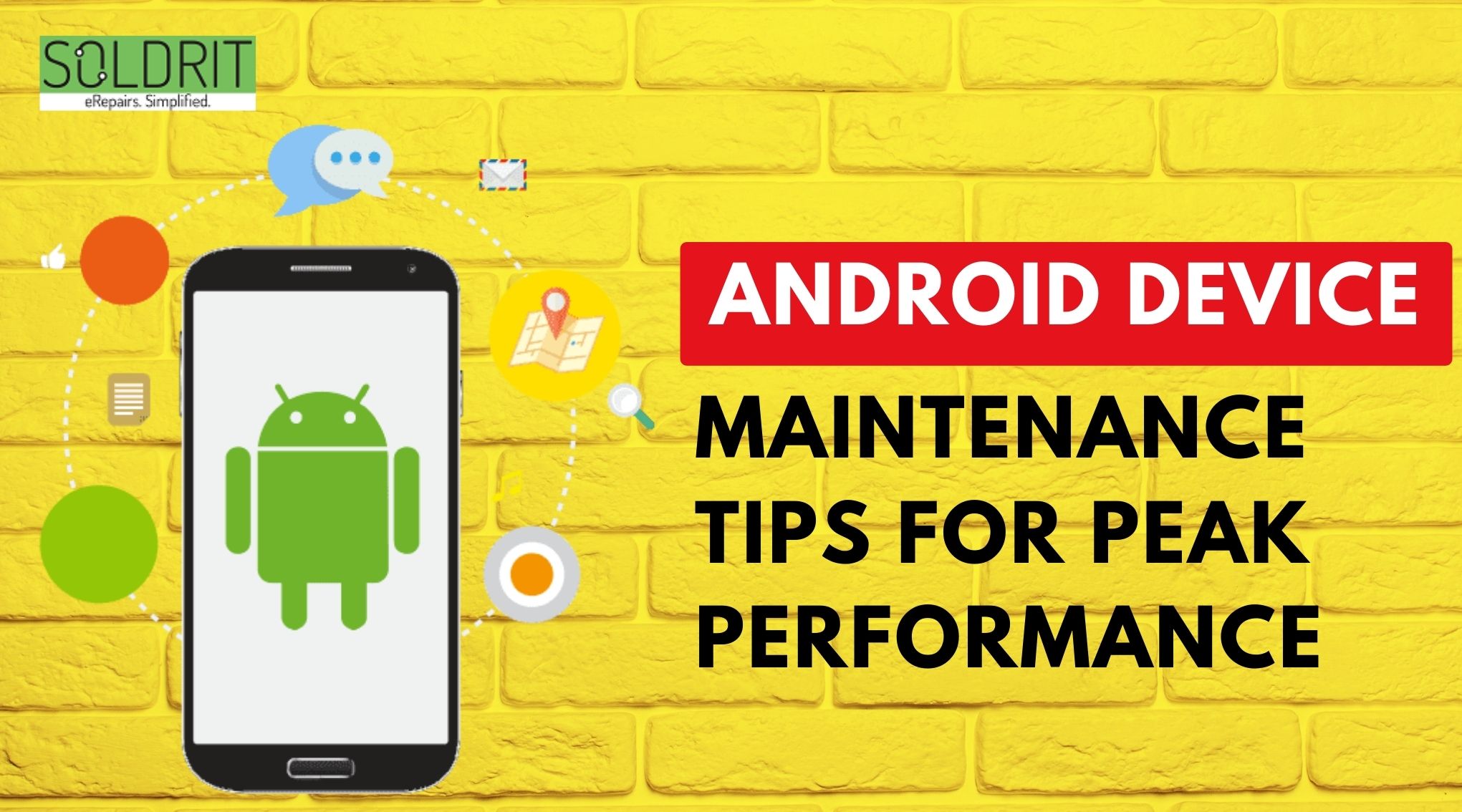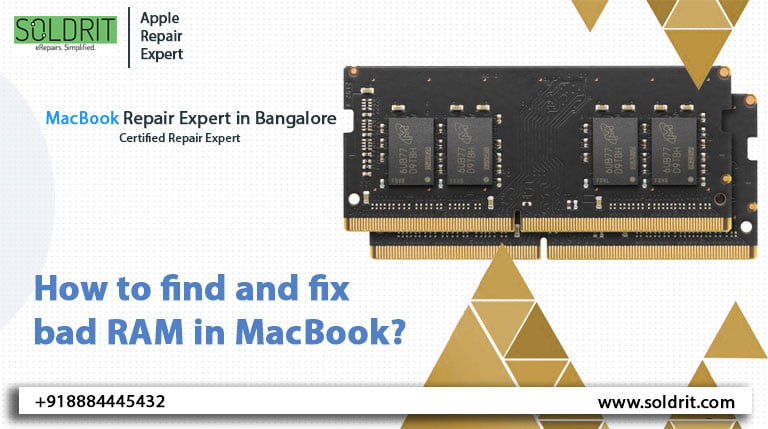Is it possible that you have hidden some iPhone apps and no longer remember how to locate them? How do you find hidden apps on your iPhone? Perhaps you suspect there are some apps you aren’t finding on your phone or the phone of a loved one.
iPhone users can hide apps they don’t want to keep on iPhone home screens, either because they’re embarrassing or too addictive. Maybe you just don’t want other people to know about them, or perhaps you’re trying to find hidden apps on your partner’s or child’s phone.
It is possible to hide apps on iPhones in multiple ways. For example, you can organize them in folders or place them in your app library. When you have iOS 14 or later installed, you can also remove all home screen pages in order to reduce clutter on your home screen.
Suppose you need to locate an app you haven’t used for a while and don’t remember how to access it. There may be hidden apps on someone else’s phone that you need to check.
Also Read: How to Manage Your iPhone Battery Health?
With spotlight search, you can find hidden iPhone apps
iPhones include an in-built search feature that allows you to find iPhone apps installed on your phone even if they are hidden inside folders.
- You can search for apps by swiping down on the Home screen and typing their names.
- On the search results list, you can simply tap the app icon to open it, or press Go on your keyboard.
- Open the settings app on your iPhone
- Press and hold Siri and Search together
- You can open the hidden app by scrolling down and tapping it
See if the app is blocked from appearing in search results on your iPhone if you can’t find it this way.
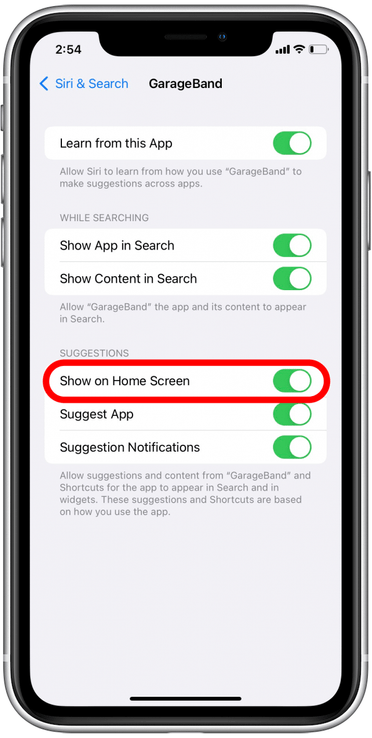
hide_and_unhide_apps
Here are the steps to follow the next screen, turn the switch next to show in search if it is deactivated
Take a look inside the iPhone app store
You can view all of your Apple iPhone‘s installed apps in the App Library, which launched with iOS 14. This means you don’t have to uninstall apps to hide them from iPhone Home screen pages.
You can search or use Siri to locate and open hidden apps, but you can also search and open them from the App Library.
- You can access the App Library by swiping right from the final page of the Home screen.
- Go to the category corresponding to the hidden app to open it.
- In addition, you can quickly find what you’re looking for by using the search field at the top of the app library.
- When you are in the App Library, you can press, hold and drag an icon to return to the Home screen.
- This will automatically take you back to the Home screen.
- Once you have chosen the location for the app, release it there.
- A long press on the app icon will allow you to add it to your Home screen.
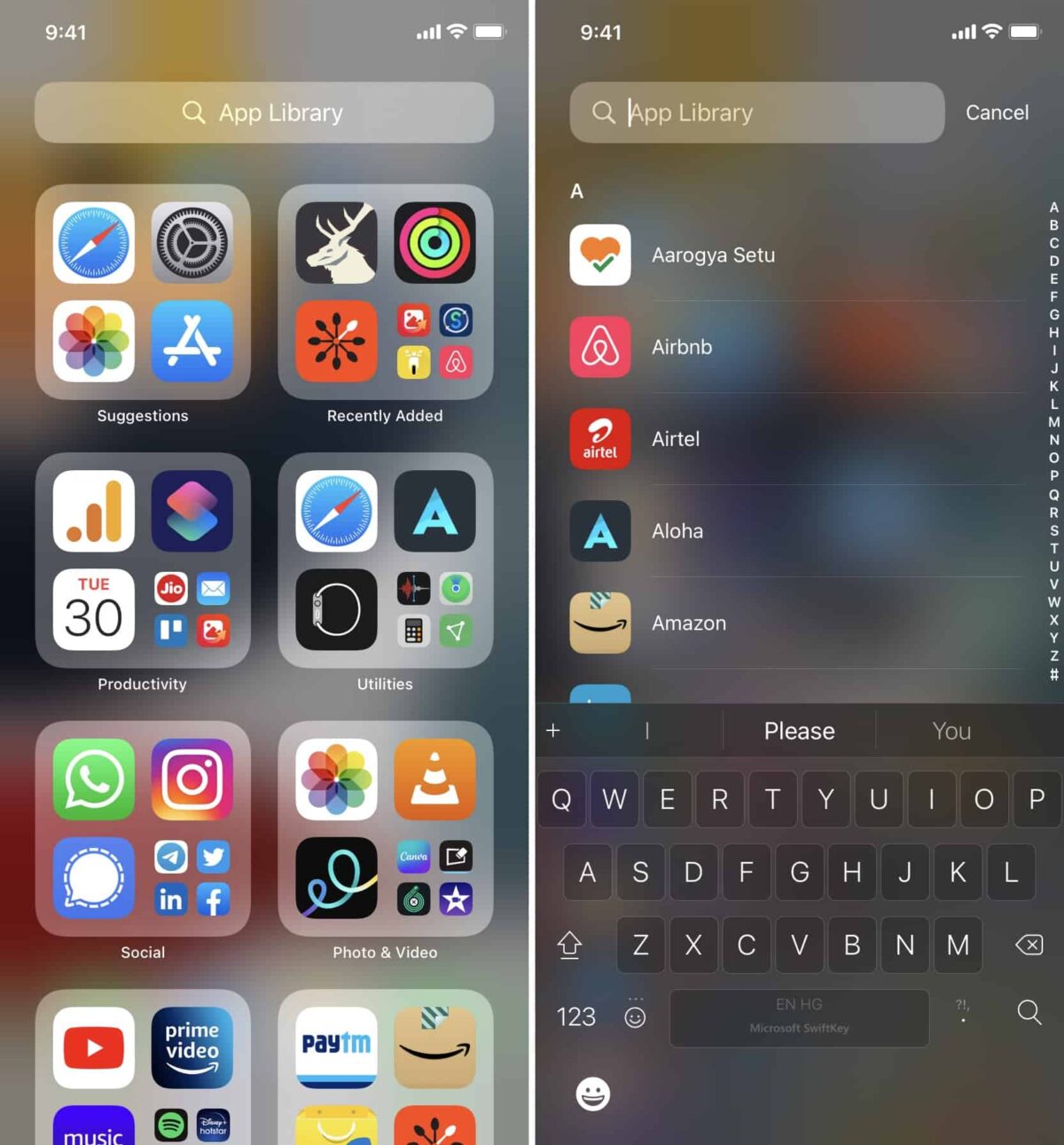
look inside the iPhone app store
Using Siri on iPhone you can find hidden apps
In the same way that you can use the iPhone’s search feature to find hidden apps, you can always use Siri to find hidden apps on your phone.
- You can also use Siri voice commands or
- You can use Siri by holding down the side button for a few seconds
- Then say, “Open (app name)”
If you have hidden an app on your iPhone, Siri will locate it for you.
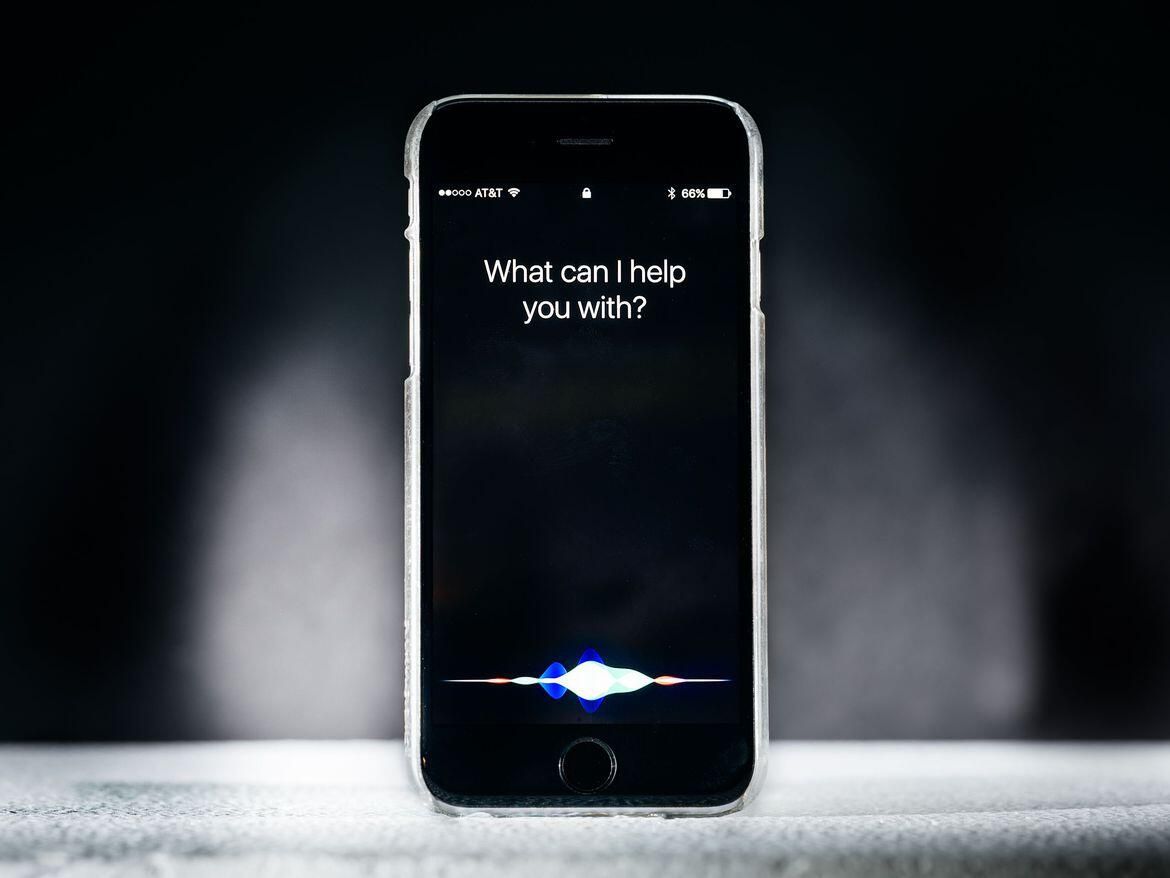
Siri on iPhone
Home screen pages can be unhidden
It’s possible that you have hidden a few pages from your Home screen if you notice your iPhone is missing many apps. There are several ways to access these apps, including via Search, Siri, and the App Library. It is also possible to unhide the pages that contain them.
- Start by long-pressing a blank part of your Home screen to enter jiggle mode.
- You can now tap the dot strip above the dock to continue.
- As you move to the next screen, you should be able to see all the visible and hidden pages of your Home screen.
- Activate the pages which contain the apps so that they are no longer hidden.

screen pages can be unhidden
Reset your iPhone home screen layout
If you want to find hidden apps on your iPhone, you may need to perform an additional Home screen reset to restore it to its original state. In order to do so,
- Go to the settings app
- In General, click Reset
- Reset the layout of the home screen
A list of all custom folders and pages will be deleted, as well as all iPhone apps you moved to the app library that were hidden. Apps that have been hidden with Screen Time will not be affected.
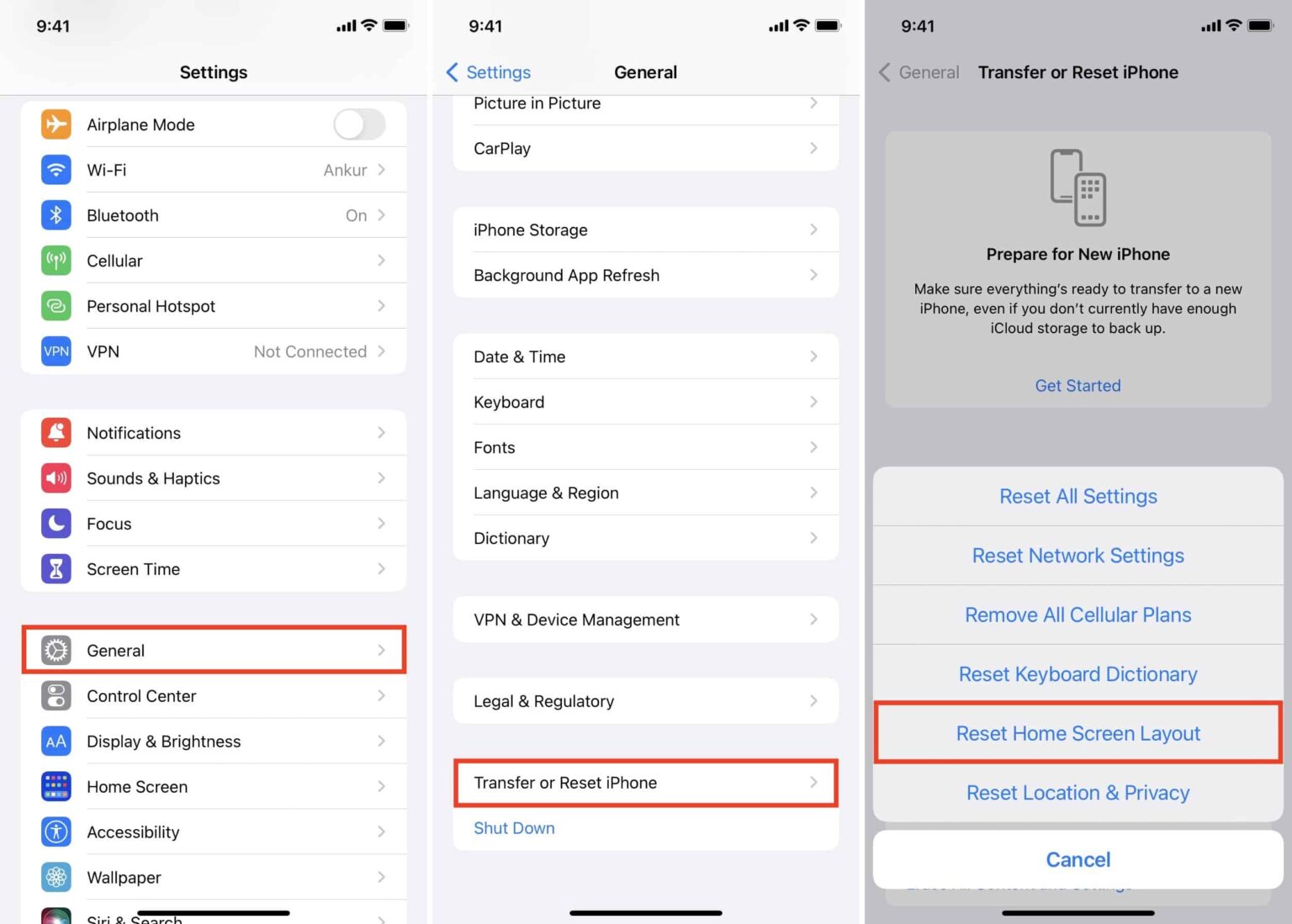
iPhone home screen layout
You can hide a whole page of apps from your home screen
- The dots that indicate the current page is located at the bottom of your iPhone home screen. Hold your finger on them.
- The iPhone will zoom out when you hold it for a long time to reveal all of the pages at once. Simply lift your finger and press the dots again if the screen does not zoom out even though all the apps are jiggling.
- Click the checkmark beneath the page of iPhone apps that you wish to hide, then tap the checkmark to remove it.
If you unchecked pages while swiping, you won’t be able to see them anymore. The App Library will continue to display apps that you have hidden, just as it does when you hide a single app.
It can be reapplied by simply opening this menu again and clicking the rightmost page.
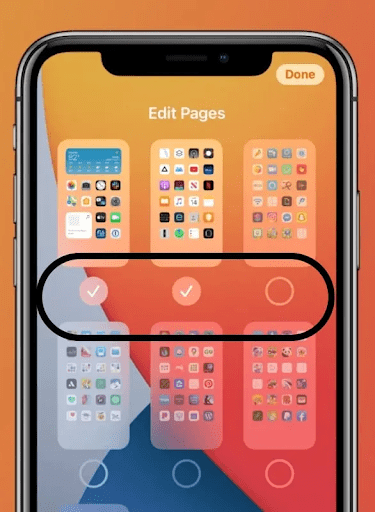
whole page of apps from your home screen
Conclusion
Pre-installed apps on iPhones can generally be hidden or deleted by Apple customers. A stock Apple app can only be deleted by removing its icon. Your phone will still contain all data from the program.
Among the 38 preinstalled apps on new iPhones, 27 can be hidden or uninstalled. Among the applications, you can use books, calculators, calendars, compasses, contacts, facetime, files, and fitness.
Pre-installed apps cannot be uninstalled because they are required by the iPhone’s operating system. App store, camera, clock, find my, and health are among them.
Similar Blog: How to Use Fast User Switching on Mac?