
Knowledge of how to password protect a folder on a Mac is sure to be useful in the future. With it, you can store sensitive information without fear of someone gaining access to it without a Mac password, including financial details and secret work projects.
The password security features in Macs make them among the best laptops and computers available today. By using Mac’s disk utility app, you can accomplish this without installing any additional software. Instead of password-protecting the folder itself, it creates a separate disk image of the folder, but the result is the same. As usual, you can move files in and out of the folder disk image.
As long as you give them the password, they can also access the files in the lock folder if you share the folder disk image with them.
Also Read: How To Fix Wi-Fi on MacBook?
The following instructions will show you how to password protect Mac folders:
On Mac, How to password protect a folder
Step 1: Launch the Disk utility app. You can find this by opening finder, clicking Applications in the left-side menu, and clicking the utilities folder.
In Spotlight, you can also type “Disk Utility” by pressing the command and spacebar on your keyboard.
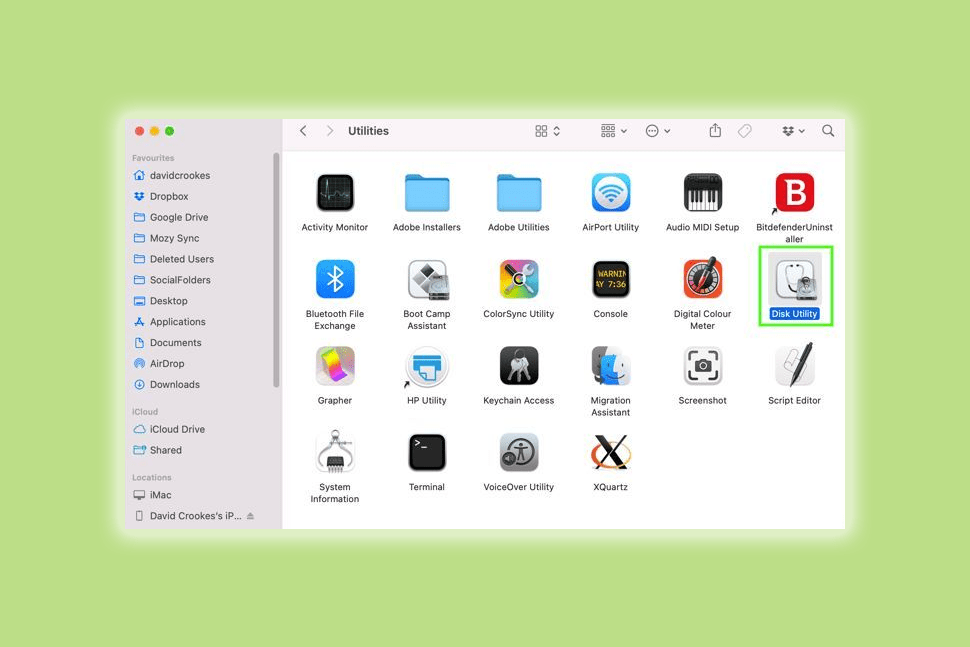
Step 2: When Disk utility is open, click on the file and move your mouse over the new image. Click on the image from the folder in the list of options.
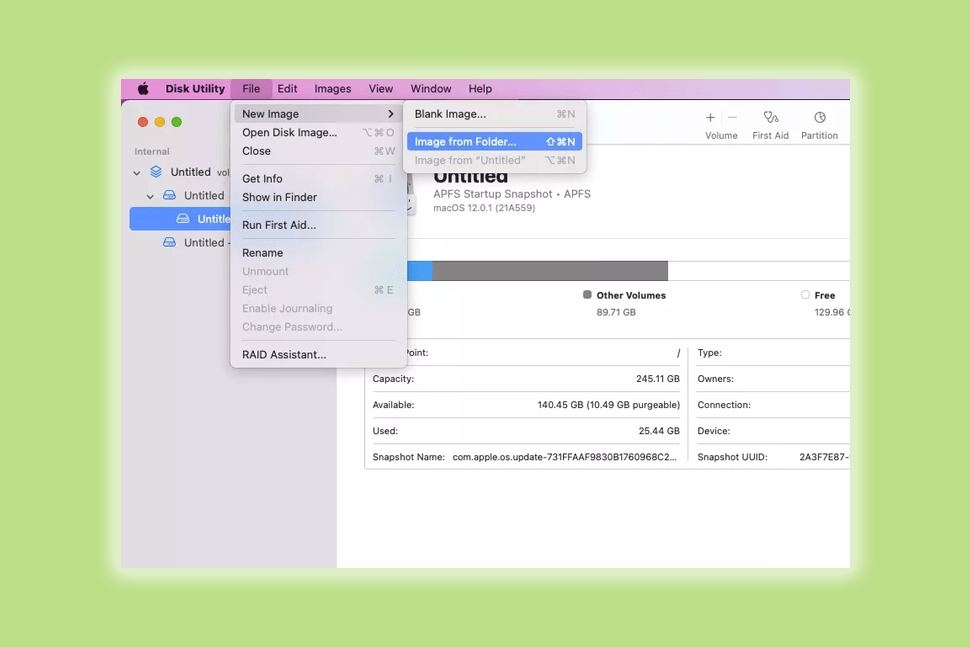
Step 3: By clicking Choose, you will be able to select the folders you wish to password protect.
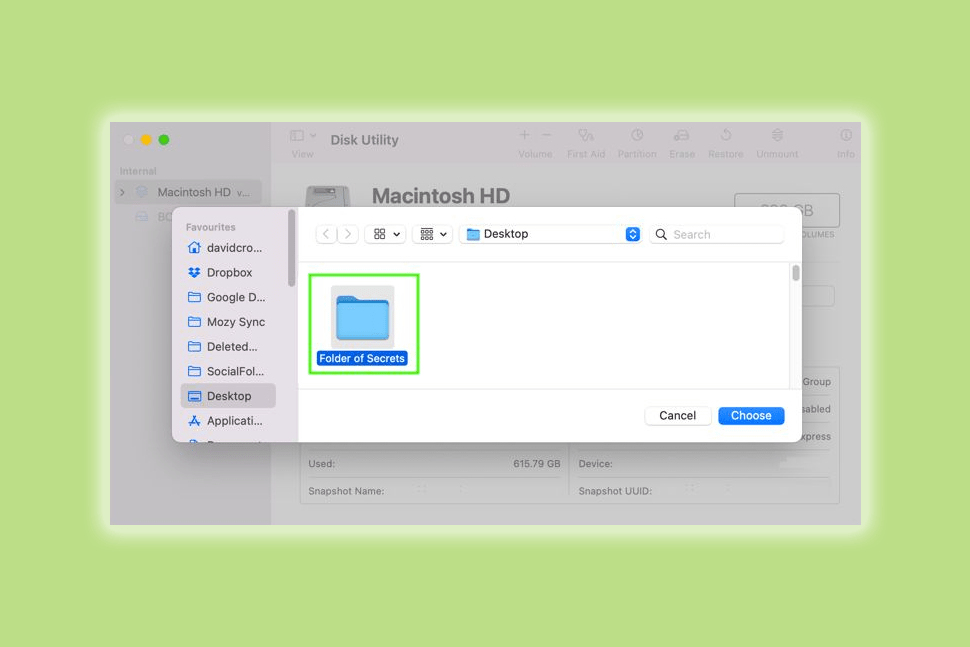
Step 4: You’ll need to select an encryption level. Choose 128-bit AES encryption or 256-bit AES encryption from the Encryption drop down menu.
If you are looking to password protect something, your choice will depend on what you are trying to protect. Choose 256-bit AES encryption for highly sensitive information because it offers the highest level of security. In terms of speed and efficiency, however, 128-bit AES encryption is more than adequate.
The simplest way to password-protect your folder is to use 128-bit encryption.
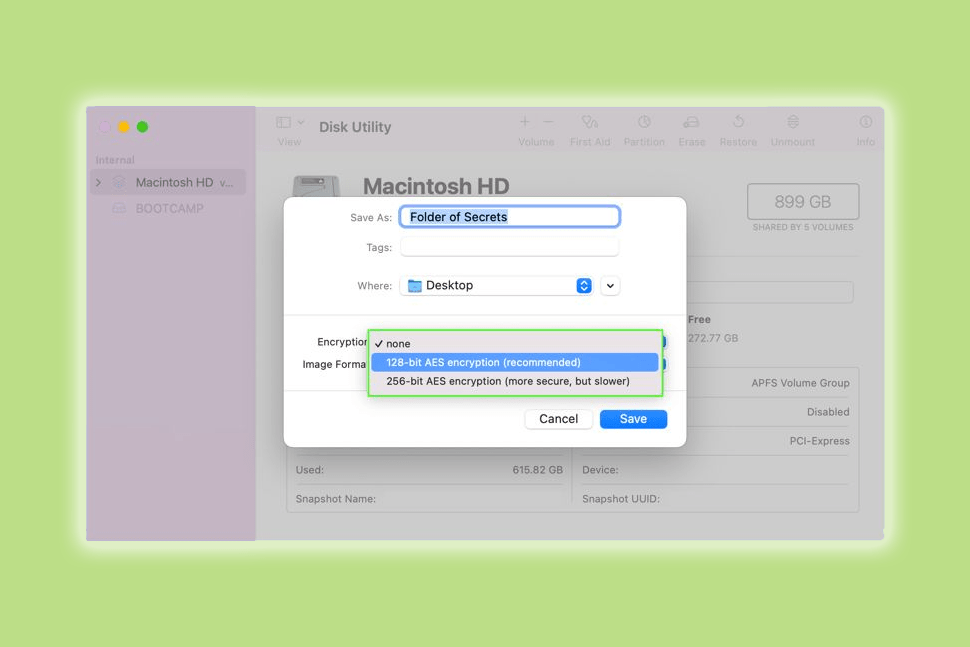
Step 5: Now enter the password that you want to use to protect the folder. To ensure that you don’t make a mistake, enter it again. The best way to create a strong password is to learn how to do it.
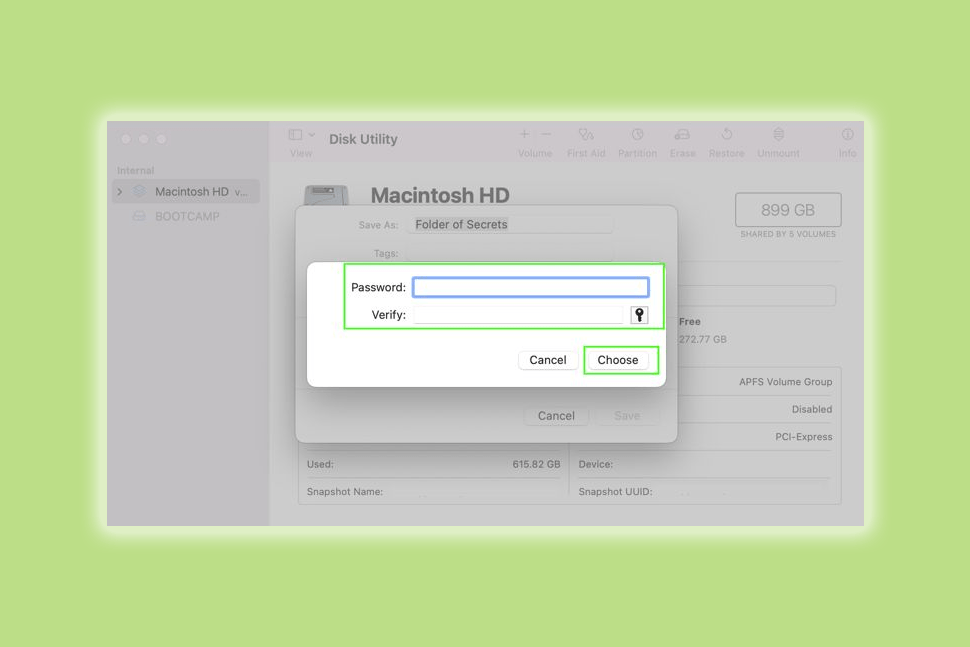
Step 6: You can choose read/write in the drop-down box opposite the image format. Your folder will be editable in the future if you follow this procedure. Make sure you click save.
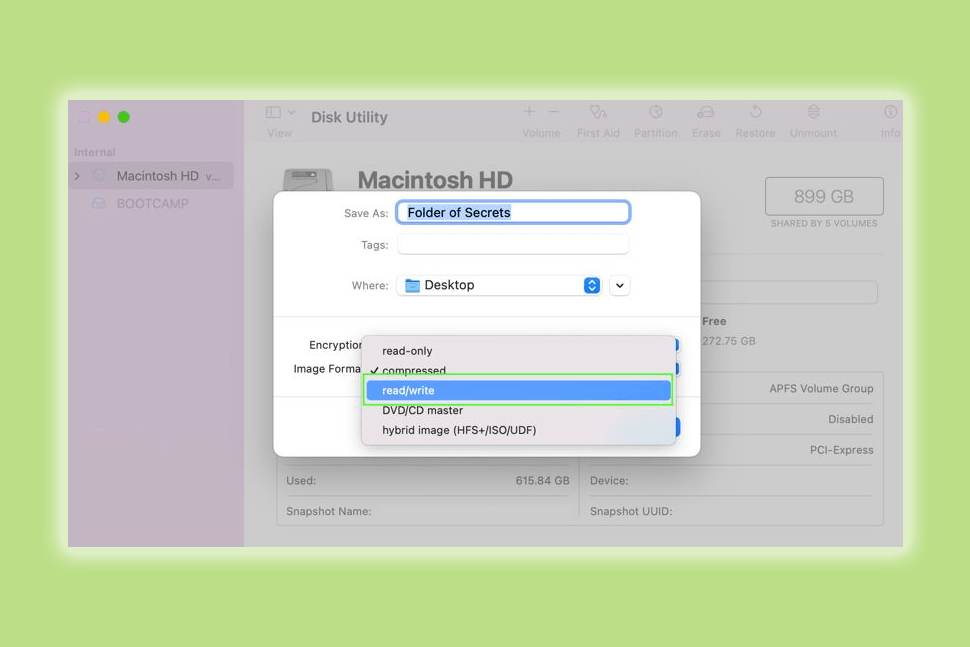
Step 7: A disk image folder will be created with the suffix.dmg. You may have to wait a while. When the process is complete, click the done button.
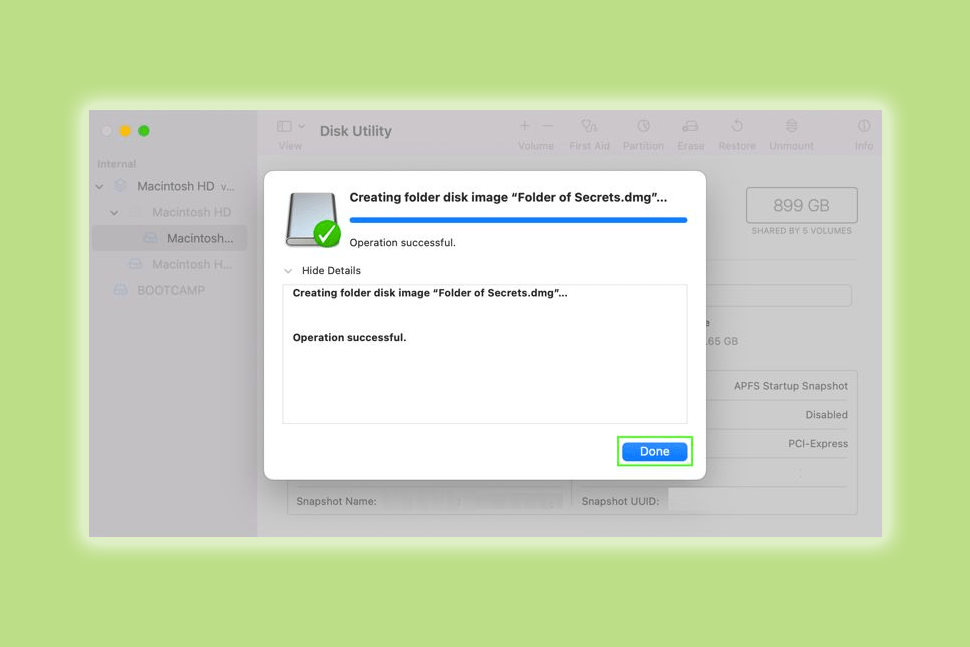
Step 8: Now you’ll have two folders-the disk image and the original. You will be able to access the original folder unprotected. Be sure to delete any folders that are not password protected if you do not need them.
You should be aware that creating a disk image file takes up additional space on your hard drive. It is not the best method for protecting your Mac folders if you have a limited amount of disk space on your Mac.
Using third-party tools to password-protect Mac files
You might want to consider using a third-party app to password protect folders on your Mac if you want more features. Disk utility methods also have the drawback that anyone can find and delete your password protected folders Mac. You may be able to overcome these limitations by using third-party apps.
If you’d like to lock folders on Mac, check out these third-party apps:
- Encrypto (Free)
- Folder Lock (Free with in-app purchases)
- Concealer ($19.99)
- Data guardian (from $1.83 per month)
- AppCrypt (from $29.99)
- VeraCrypt (free)
As with native apps, it’s often best to password protect individual files using the apps in which they were created.
Mac Passwords can be used to protect files in, for example:
- Microsoft office
- Open office
- Libreoffice
As well as encrypting and password protecting files, Encrypto offers password protection. There is no way to unlock the old version, as it is simply converted into a locked version.
Here’s how you can view and relock the password protected folder on your Mac
- Find the .dmg file on the disk
- It can be opened by double clicking
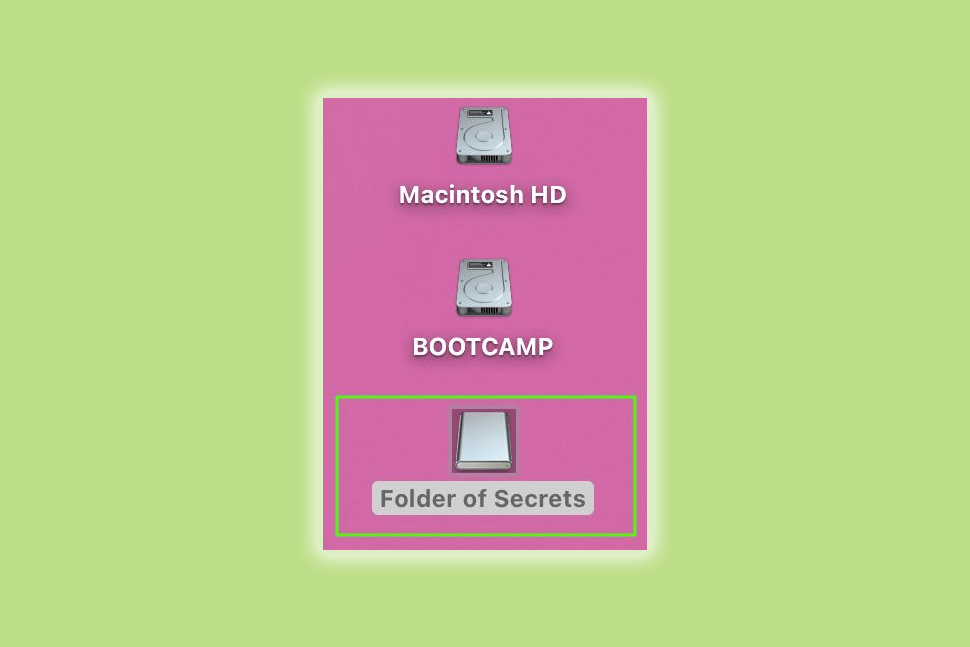
- You will be asked to enter your Mac password. Click OK after entering the same password you used to create the disk image. Don’t check the box to “remember password in my keychain.” If you do, the purpose may be defeated. When someone knows your Mac’s password or has access to your Mac, the saved password will automatically fill in.
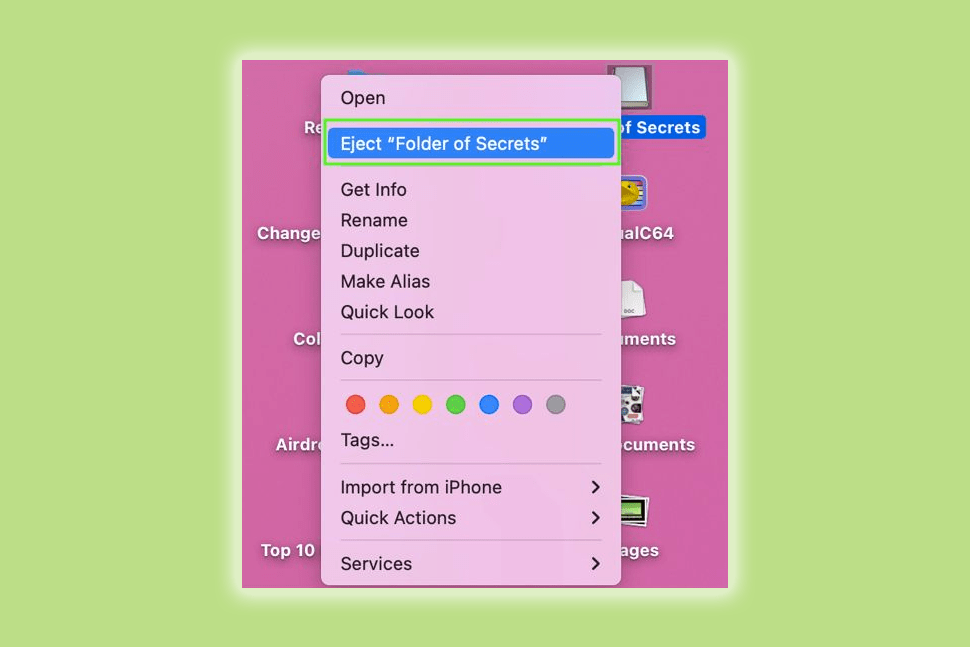
- As soon as you enter the password, the desktop will display a disk image. Similar to an external pen drive, it looks like a flash drive. Open it by double-clicking, and you’ll see its contents.
- Important: Delete the original folder so the content within it is no longer available on your Mac and only on the password-protected disk image.
- In order to re-lock the protected folder, right-click and select Eject “folder name”.
- The process for reopening it is the same as step 1.
Notes:
- There will almost be the same amount of space in this disk image as in the original folder. The existing content inside it can be deleted and replaced with other content at any time.
- I do not recommend deleting this .dmg file. Everything will be lost if you do.
- The folder and its contents will be permanently removed if you want to do this. From the left sidebar, open the disk utility and select the disk image. Select Delete APFS volume from the right-click menu.
Conclusion
There are times when it is useful to password protect individual files in apps like Office, but most of the time it is not necessary. Using your Mac, you can lock whole folders more easily and conveniently. Using such a system, you can easily add and remove files from your protected archive. The password for every locked folder is the same, so you don’t have to remember multiple passwords.
In most cases, disk utility will suffice if you don’t need any special features. Consider using third-party encryption tools, especially since some are free of charges, such as Encrypto and VeraCrypt.
If you want to protect your valuable data, make sure you use strong passwords. It makes no sense to password-protect your Mac files and folders if your Mac password is simple to guess.
Please leave your comments below if you have any further questions. Our team will be happy to assist you.
