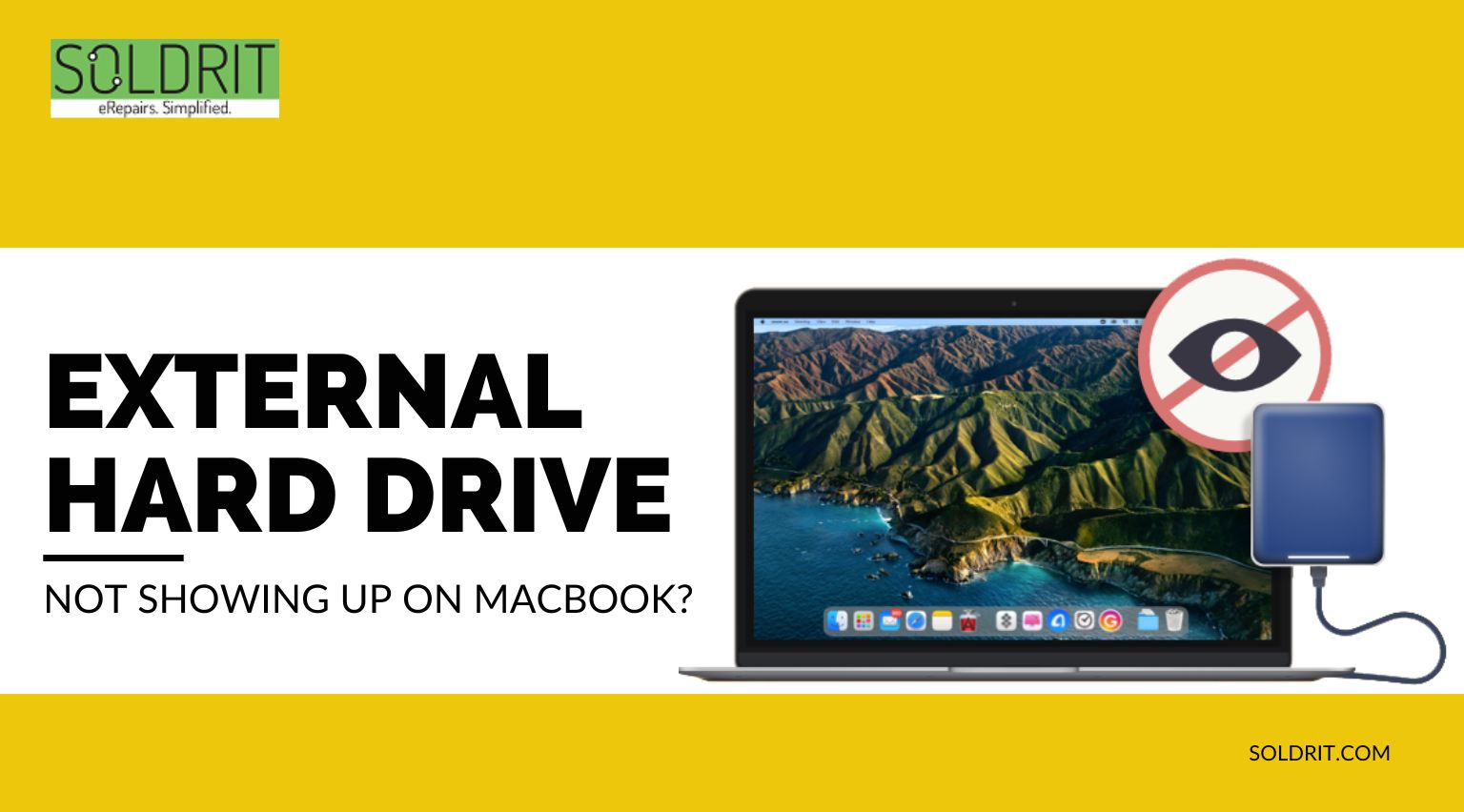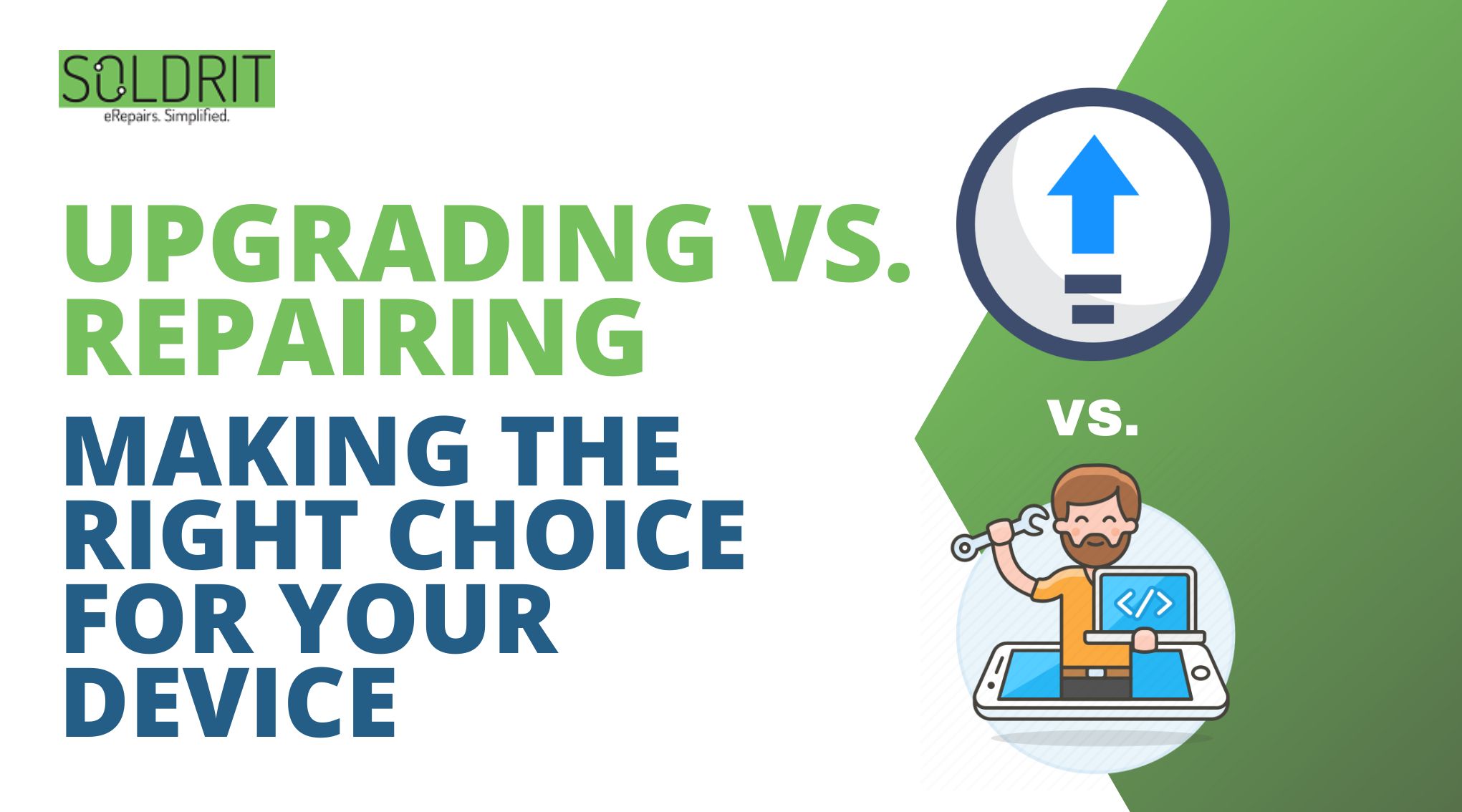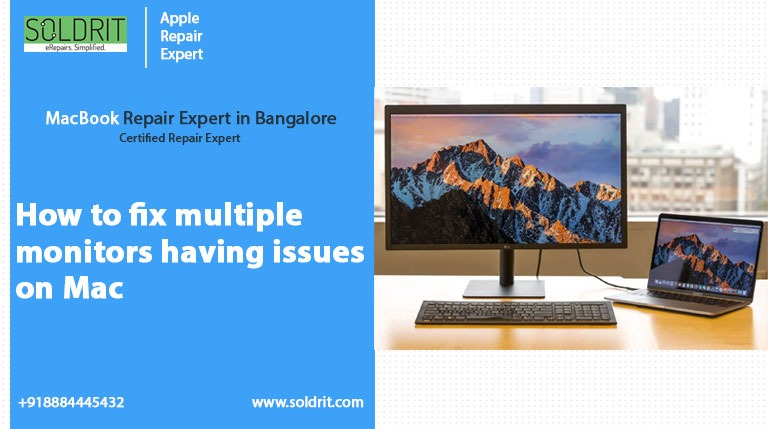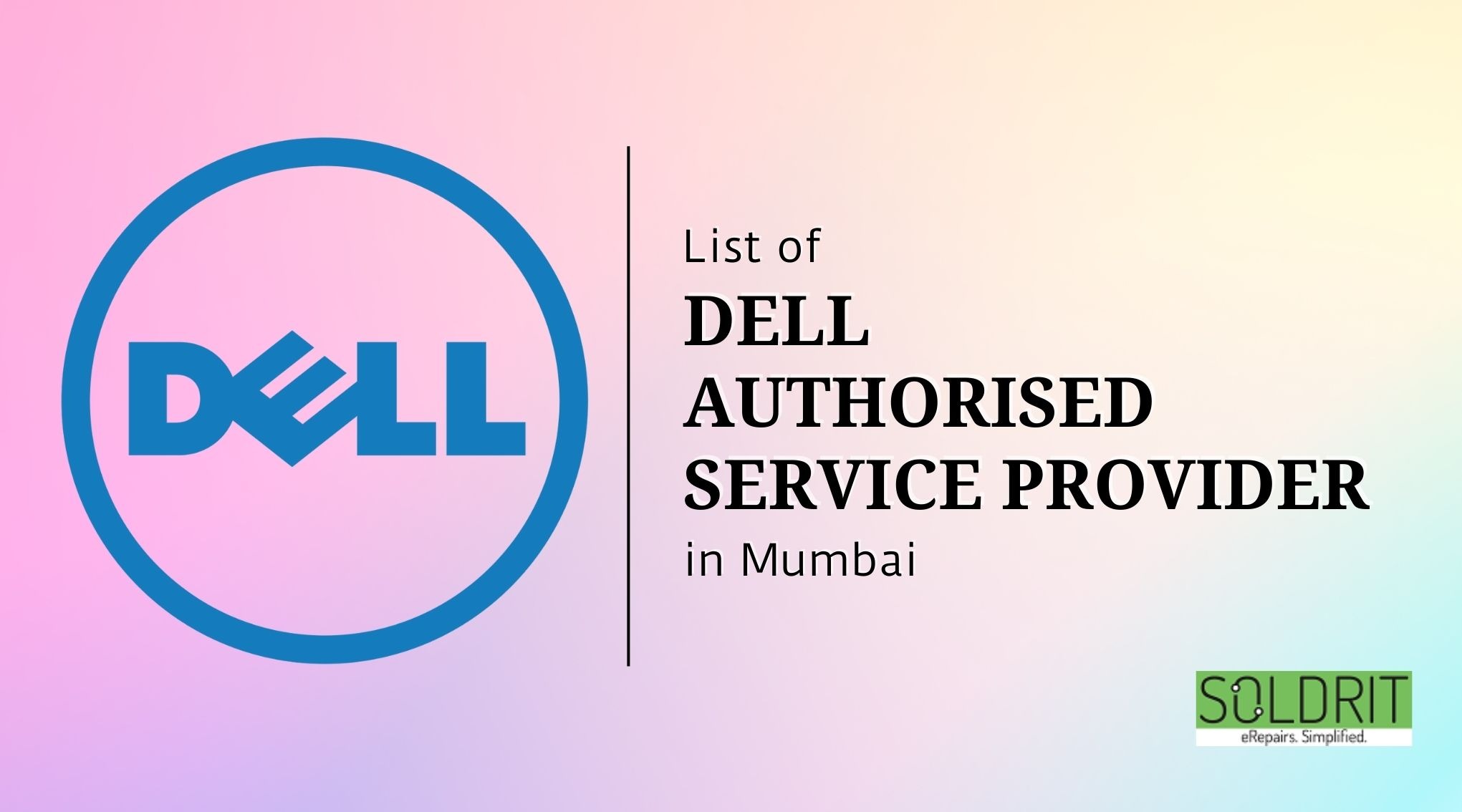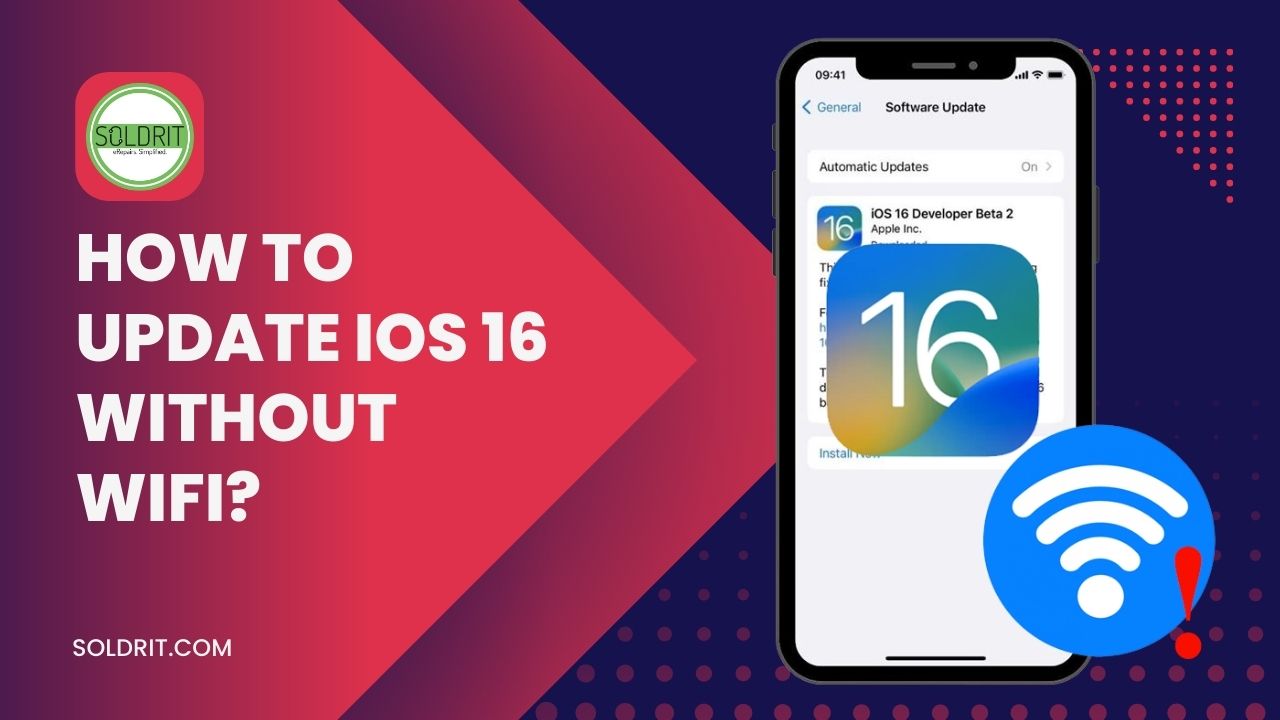In terms of wireless communication, Mac Bluetooth has been a game-changer. Bluetooth makes everything possible, from transferring data to using wireless headphones. Apple Bluetooth has also evolved over time in terms of what it can be used for. Throughout this guide, we’ll talk about Bluetooth devices not showing up on Mac and Magic Mouse not connecting. Additionally, if you want to learn how to resolve Mac Bluetooth not working issues, continue reading.
Also Read: How to take screenshots on your Mac: The ultimate guide 2022
Table of contents:
- What is the cause of Bluetooth not working on Mac?
- The best way to fix Mac Bluetooth problems
What is the cause of Bluetooth not working on Mac?
There have been reports of Bluetooth not working on Mac since the release of the latest macOS version, Big sure. Additionally, Bluetooth devices not showing up on Macs with the M1 chip were reported by people who bought Apple MacBooks with the M1 chip. Let’s first discuss why this problem occurs before we implement the fixes.
- An outdated operating system: If you do not update your macOS to the latest version, Bluetooth will often stop working.
- A connection error occurs: When Bluetooth stays connected to a particular device for an extended period of time, it corrupts the connection between your device and Mac Bluetooth. It is therefore possible to resolve this issue by reenabling the connection.
- The issue of storage: Think about how much space your desk has for storage.
The best way to fix Mac Bluetooth problems
The following solutions will help you if your Mac does not connect to Bluetooth devices or if the connection drops frequently.
Method 1: Restart your Mac
Bluetooth problems can sometimes be solved by restarting your entire computer system, just like any other computer system. You will need to turn off your Mac and Bluetooth devices at the same time. You may be surprised to learn that this is often the best option when your Mac fails to detect any Bluetooth devices.
- Open the Apple menu on your Mac and select restart. You will then be asked to confirm that you would like to restart. After that, confirm that you want to restart.
During the restart of your Mac. The other Bluetooth device should be turned off and then turned back on after a minute. Depending on the Mac device, there are different steps to follow. It is most likely that every keyboard, mouse, headphone, and the wireless device has a power button. If not, you can remove and reinsert their removable battery.
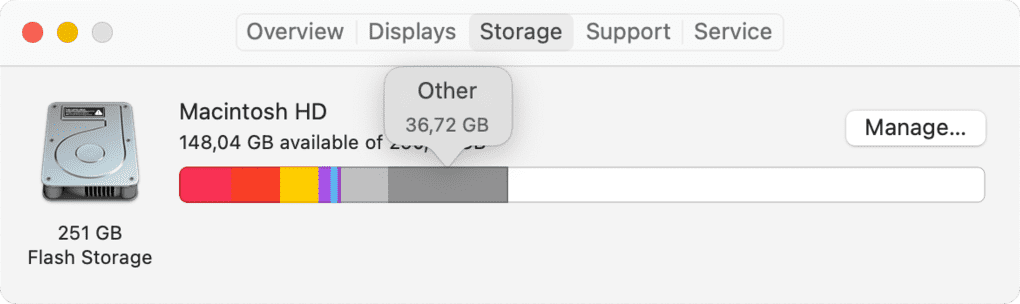
fix Mac Bluetooth not working
Method 2: Avoid interference from USB devices
There is a small chance that wired USB devices can interfere with the Bluetooth module on your Mac and prevent it from working. Check if the problem is fixed by disconnecting any wired peripherals except your Mac keyboard and mouse.
In order to avoid future Bluetooth connectivity issues, here are the steps you should take:
- Connect the devices with quality shielded USB cables
- You should move your USB devices further away from your Mac
- Whenever you are not using a USB device, power it off
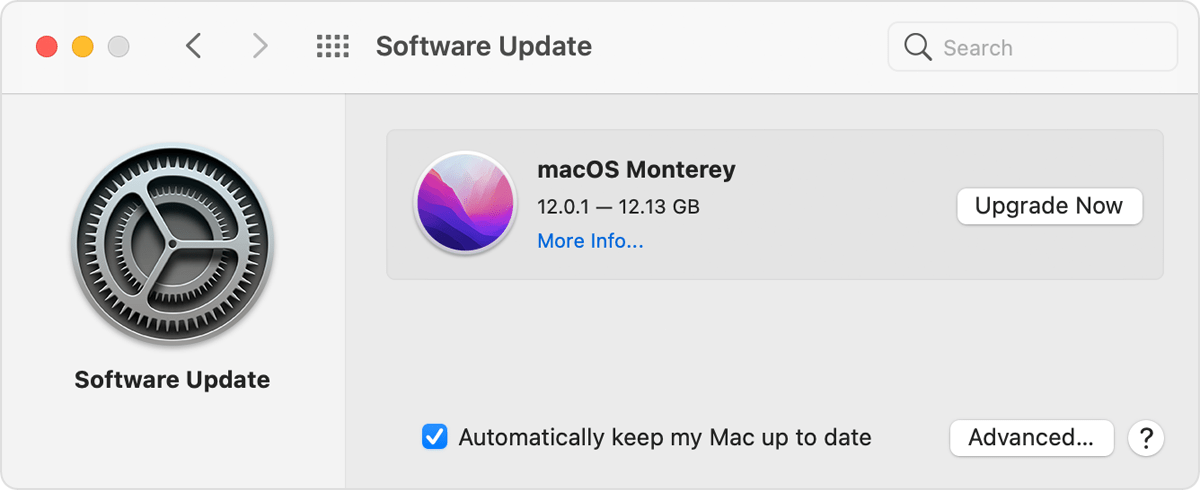
fix Mac Bluetooth not working
Method 3: Delete your Mac’s Bluetooth preferences
There may be an issue with the Bluetooth preferences list on your Mac if your Bluetooth devices still don’t work. Over time, these PLIST files can become corrupted, causing wireless connectivity problems.
In order to force your Mac to create a new Bluetooth preferences list, follow the steps below. Depending on your Bluetooth device, you might have to reconnect them again after this.
You can find and delete the Bluetooth preferences list on your Mac by following these steps:
- Go to the folder from the menu bar in Finder and select Go
Type /Library/Preferences/and press Go
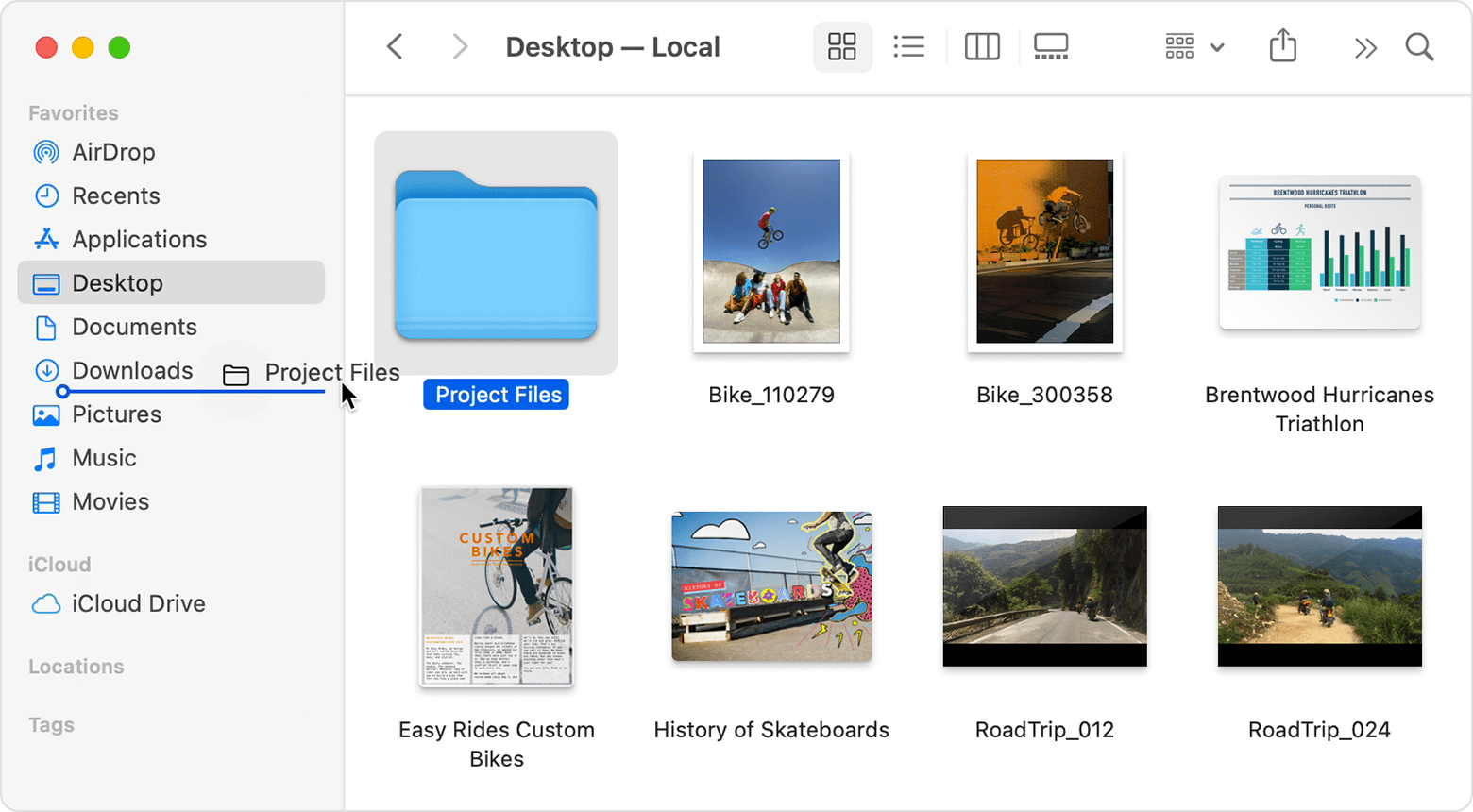
fix Mac Bluetooth not working
- The following files must be found (you may not have both of them):
com.apple.Bluetooth.plist
com.apple.Bluetooth.plist.lockfile
- Create a backup copy of these files by dragging them to the Desktop. Having these preferences saved is important in case you need to restore them in the future
- The original Bluetooth preferences files should be dragged to the Trash in Finder.
- To confirm, enter the password for your Mac administrator
- To generate new PLIST files, restart your Mac
You can resolve the Bluetooth problem by moving the PLIST file from your Mac Desktop back into the preferences folder and agreeing to replace the old file. If the problem persists, remove the old file from the preference folder and replace it with the new one. You will be able to restore your old MacBook Bluetooth preferences by doing this.
Method 4: Unpair the Bluetooth device once again
When you forget a device and then pair it with your Mac, the connection is refreshed and the Bluetooth issue on the Mac is fixed. The same can be done by following these steps:
- Go to System Preferences and select Bluetooth
- Here you can find all your Bluetooth devices
- If you are having trouble with a particular device, please select it and click on the cross next to it
- Click on Remove to confirm your selection
- Connect the device again now
Note: Make sure Bluetooth is enabled on the device
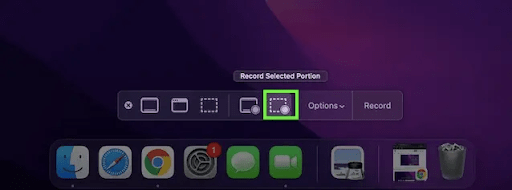
fix Mac Bluetooth not working
Method 5: Reset the SMC
It is often helpful to reset the system when Bluetooth troubleshooting problems. In spite of the fact that the steps vary depending on your Mac system, the process is simple and takes very little time.
If you have a Mac with non-removable batteries, follow these steps to reset it:
- Turn off your Mac computer
- Plug the power adapter in
- For at least ten seconds, hold down the “shift, control, option, and power keys” simultaneously
- Once the resetting has been completed, remove the keys
- You should restart your Mac system as usual
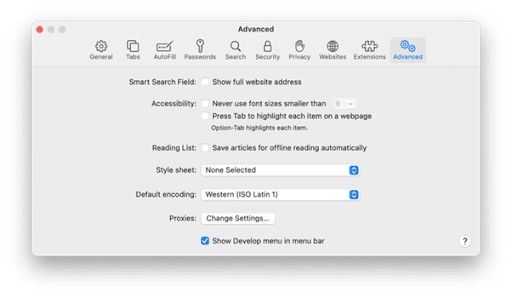
fix Mac Bluetooth not working
The following steps should be followed if your Mac has removable batteries:
- Remove your Mac battery
- The power adapter needs to be removed
- Turn off your MacBook
- For five seconds, hold down the power key
- Connect the power adapter again
- You need to restart your MacBook
Mac users are frequently faced with software and hardware problems, which can be easily resolved using this process.
Conclusion
It is quite easy to fix common Bluetooth issues on your Mac. Nowadays, Bluetooth devices are so widely used. You want to make sure that your Bluetooth connection with your Mac stays strong at all times. We hope that this guide has helped you solve your Bluetooth not working on mac problems. If you have any further questions, please post them in the comments.
Similar Blog: External Hard Drive Not Showing Up On MacBook?