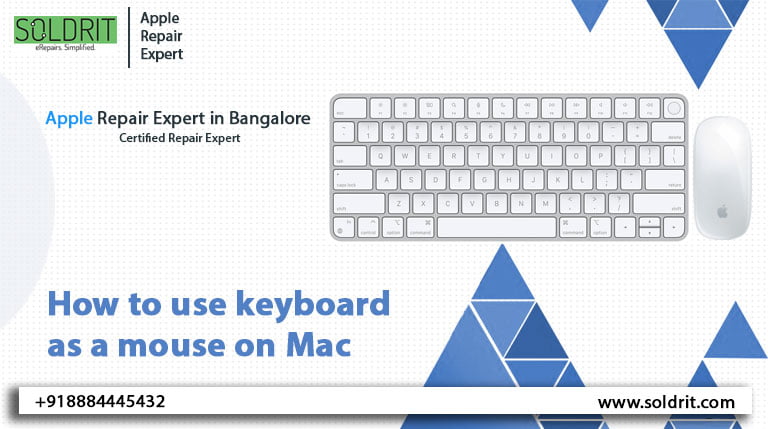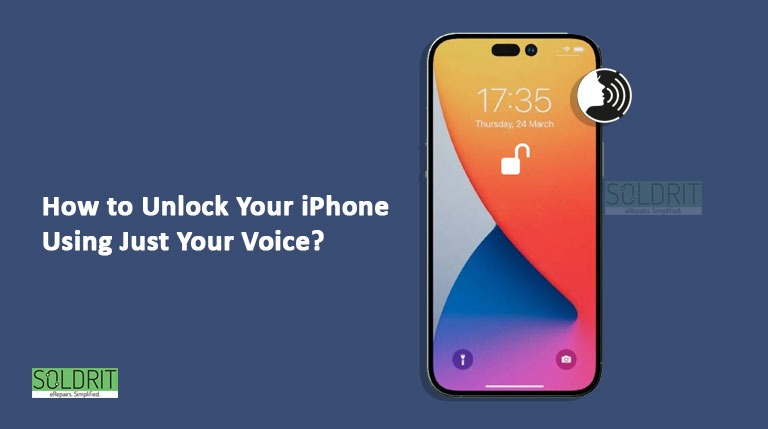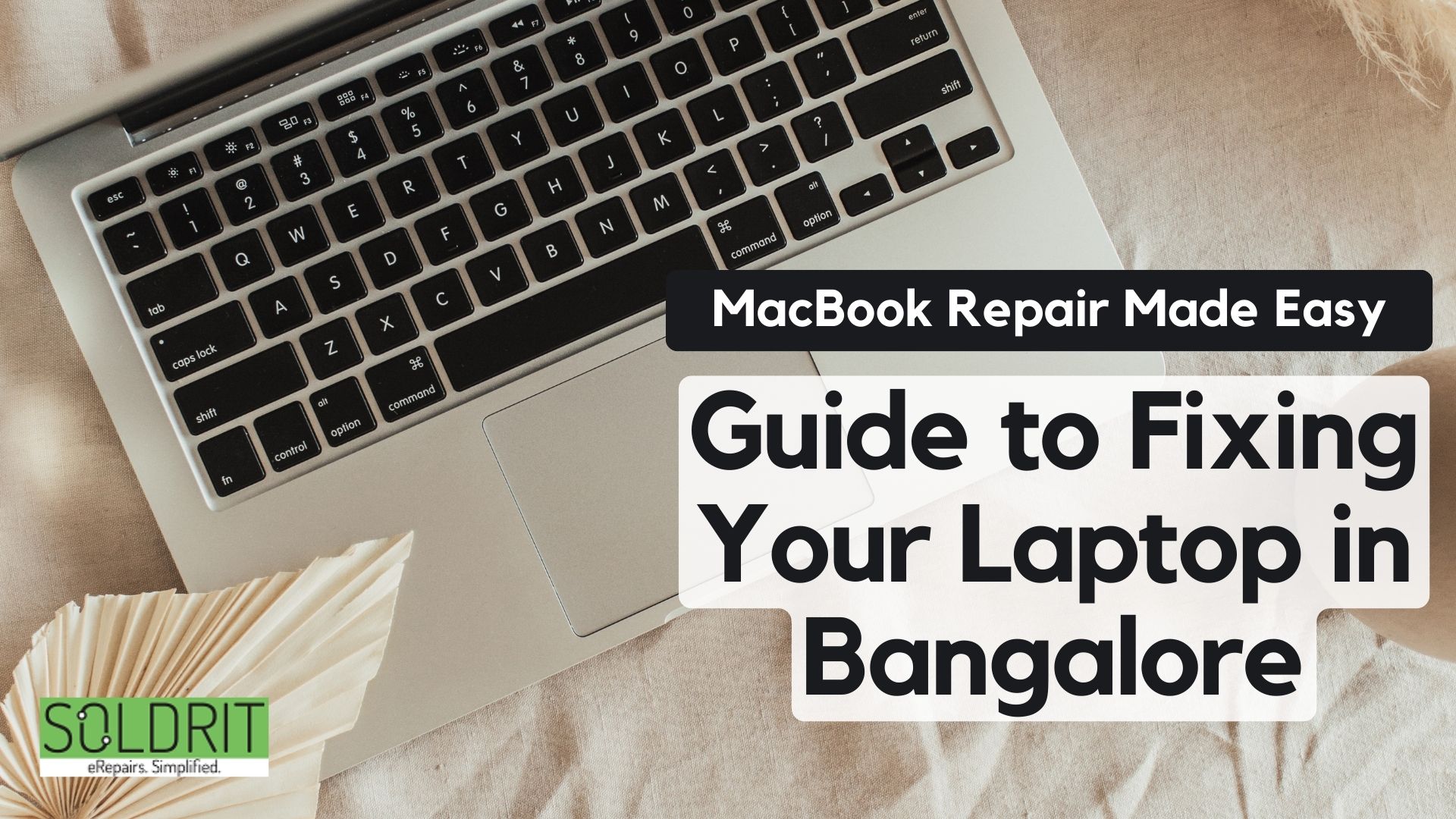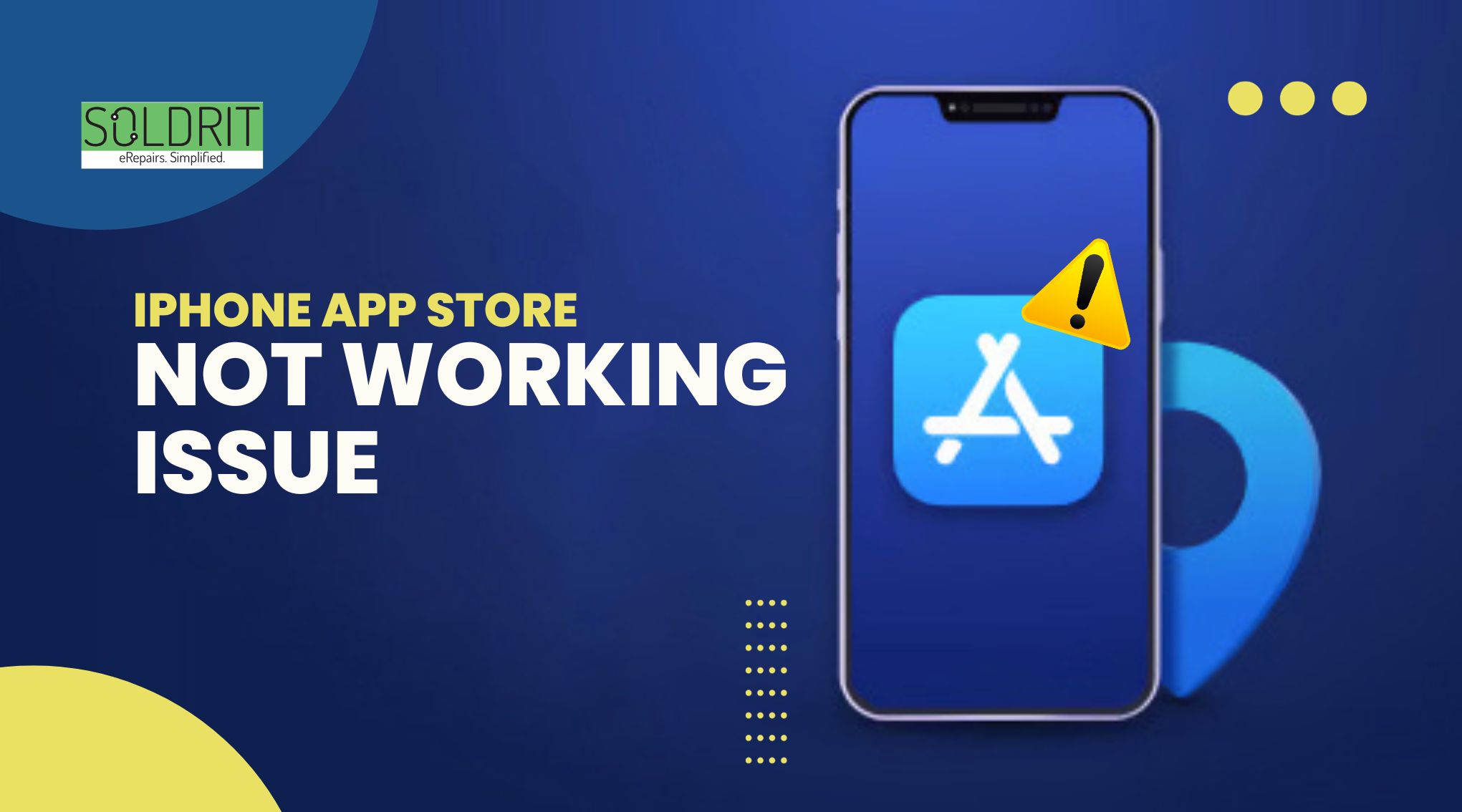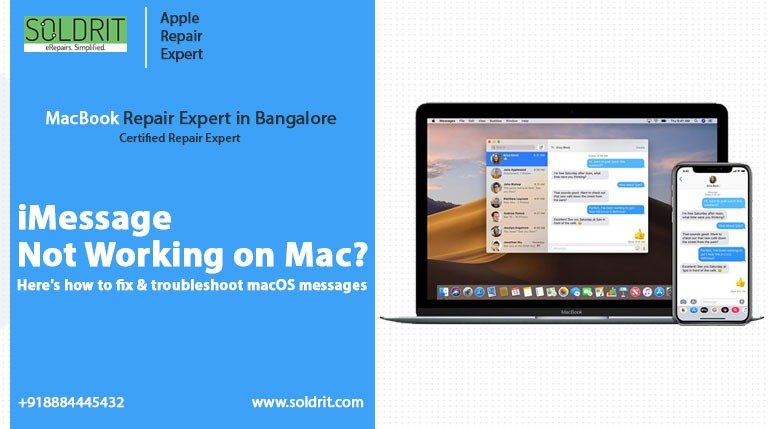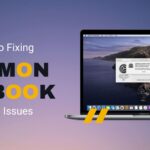Are you aware that you can use your keyboard as a mouse on your Mac? This is a great accessibility feature but has many other applications, such as what if you suddenly lose the use of your MacBook trackpad? Or what if your Magic Mouse battery runs out? Using this feature, you can control your mouse using a keyboard.
Some mac users find using a keyboard more practical than using a mouse, and that’s an accessibility use case for this feature. This option may also prove useful at other times. This feature may be useful when your Mac’s magic mouse suddenly stops working due to a low battery. As your lightning port is at the bottom, you cannot charge and use the mouse at the same time. Because of this, you may need to temporarily navigate the Mac with the keyboard. Additionally, some power users prefer to remain seated at their keyboards.
Use the keyboard as a mouse on Mac
It is now time to consider how to move a cursor using the keyboard (or how you can use your Mac mouse), so here’s how it works.
- On your Mac, select “System preferences” from the Dock or Apple menu,
- Then click on “Accessibility”.

- You can then select the “pointer control” option on the left.
- Choose “alternative control methods” now

- Click on the “options” to customize your settings. Check to make sure the mouse key function is enabled.

- You will be able to adjust the delay for the cursor movement after you press a key, as well as the speed of the cursor here. You can also enable or disable the mouse keys quickly here.

- Here are some ways to use the preferences you’ve customized.
Tip: If your MacBook keyboard is not working, you can check here.
Use mouse keys on your Mac keyboard
Once the mac mouse keys option is enabled, you can move the mouse using the keyboard as follows:
- Using the 2,4,8, and 6 keys, you can move your cursor left, right, up, and down on Macs with numeric keyboards, respectively. By pressing 1,7,9, and 3 you can move the cursor diagonally.

- On Mac keyboards without numeric keypads, the K, U, 8, and O keys move the cursor up, down, left, and right. The cursor will move diagonally when you press the J,7,9, and L keys.

- Press 5 on your mac numeric keyboard to click anything, and for the standard keyboard you have to press “I”.
Note: There are actually many keys to remembering. But if you practice this on a regular basis you can achieve.
Conclusion:
A mouse key feature would not be useful for an average user that does regular work on a mac, but it would be beneficial for artists and designers. If you have any questions after learning how to move the cursor with the keyboard, feel free to contact us directly. We Soldrit, provide Macbook repair services in Koramangala for all models of laptops.