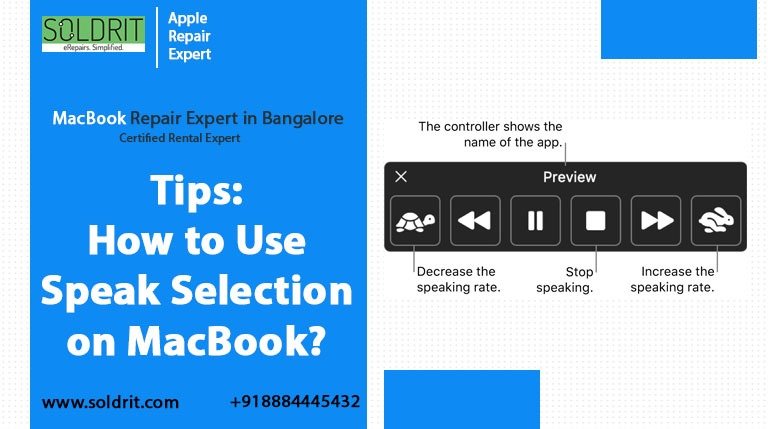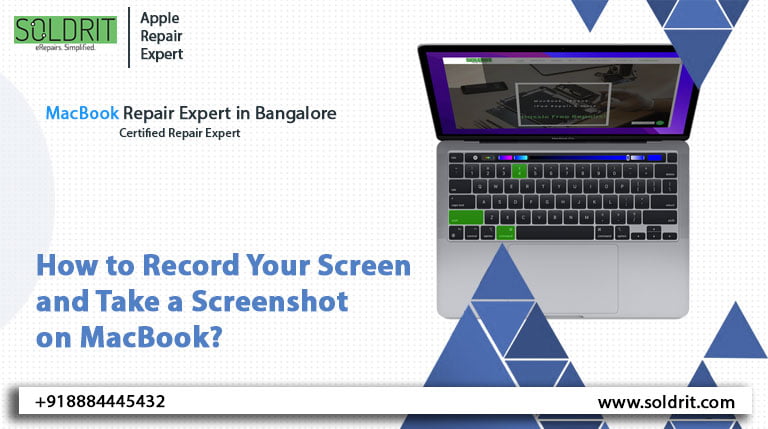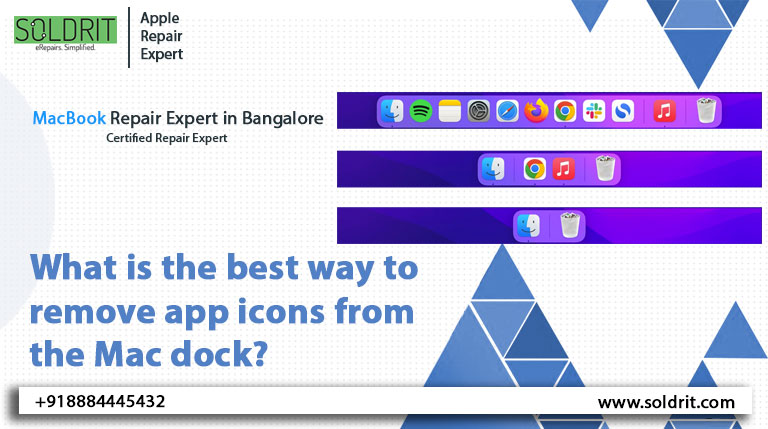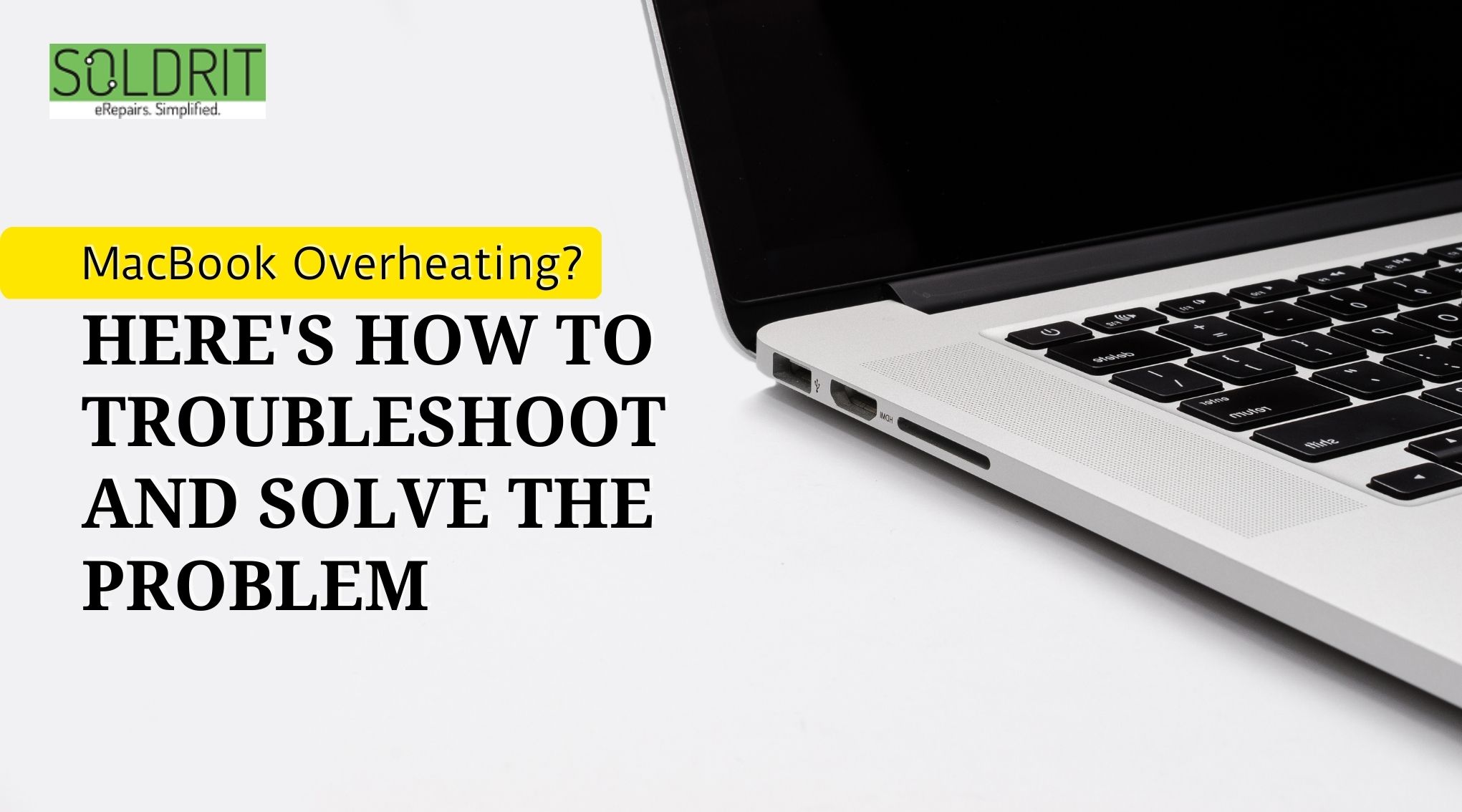You might not be aware that your Mac can read highlighted text out loud. You could use this feature to read a particular text, for accessibility reasons, if you’re concentrating on something else, for dramatic effect, or for countless other reasons.
It’s true that monitors are the primary way people access information on their Macs, but those who suffer from visual impairments cannot rely on what’s shown on the mac screen.
Apple Macs, just like iOS devices, have the ability to speak selected text, which is useful when you can’t see the text very well and would like it read out loud to you.
In this blog, we’ll show you how to use mac speak selection to select text anywhere on your screen, like in emails, notes, ebooks, and more.
Also Read: How to Add & Remove Mac Quick Actions
The best way to make your Mac speak the text you select
You can make your Mac speak selected text with the System Preferences app, an accessibility feature.
Following are the steps to verify whether the feature is enabled on your Mac:
- In the Mac menu, click the “Apple icon”
- Then click on “System Preferences”

System preferences
- You can open the “accessibility” preferences pane by clicking here.

accessibility
- From the left-hand column, choose “speech or spoken content”.

speech or spoken content
- On your Mac, you will now have the option to enable speak selection. Make sure the box is checked so that the selected text is spoken when the key is pressed. You can trigger this feature by holding down the options key and the Esc key simultaneously. By clicking on the “change key“, you can switch to a different key.

speak selection
- Now you can set any key or key combination as the trigger for the speak section. You can save the changes to your MacBook by clicking “OK.”.
Speak selected text on your Mac
Once you have enabled the speak selection feature on your MacBook, you can start using it right away. Using your mac keyboard shortcut, highlight any body of text that supports text selection, such as on a web page.
Conclusion
Now hopefully you understand How to Use Speak Selection on Mac. At the same time, you should keep in mind that this feature may be beneficial to multitaskers as well as those with poor eyesight, or who find some onscreen text challenging to read due to its size. Tell us what you think in the comments below if you found these tips useful!
Similar Blog: What is the best way to remove app icons from the Mac dock?