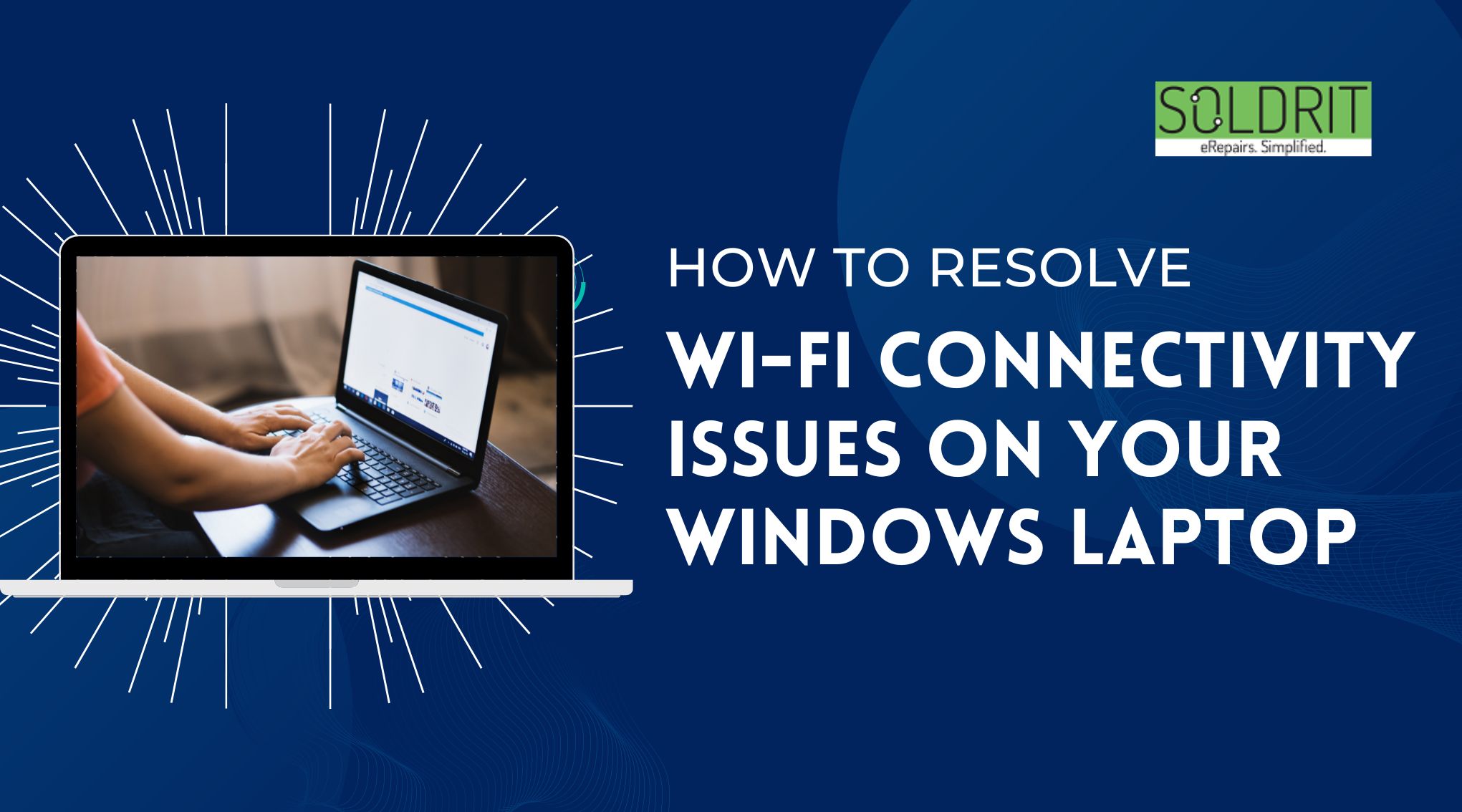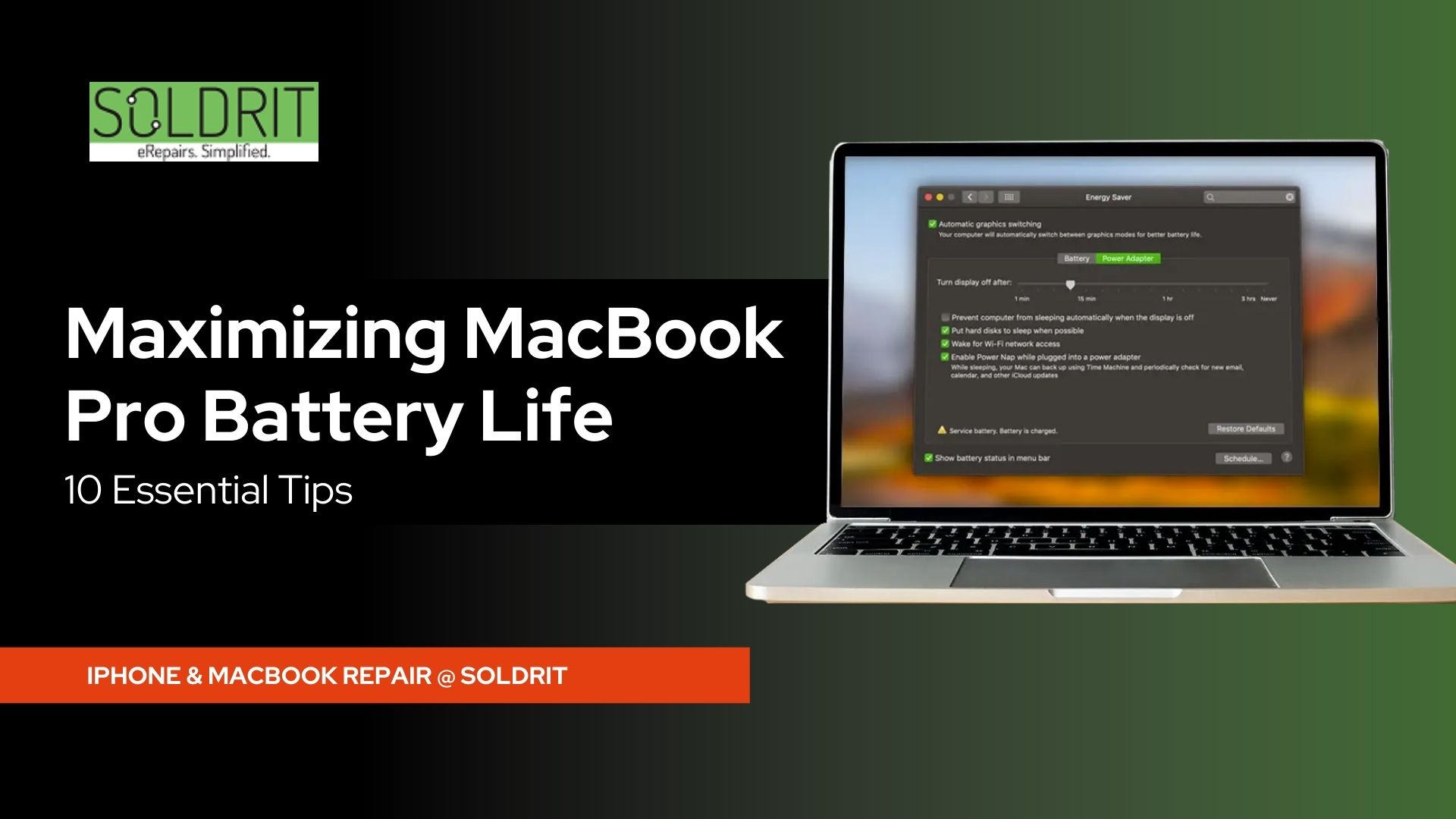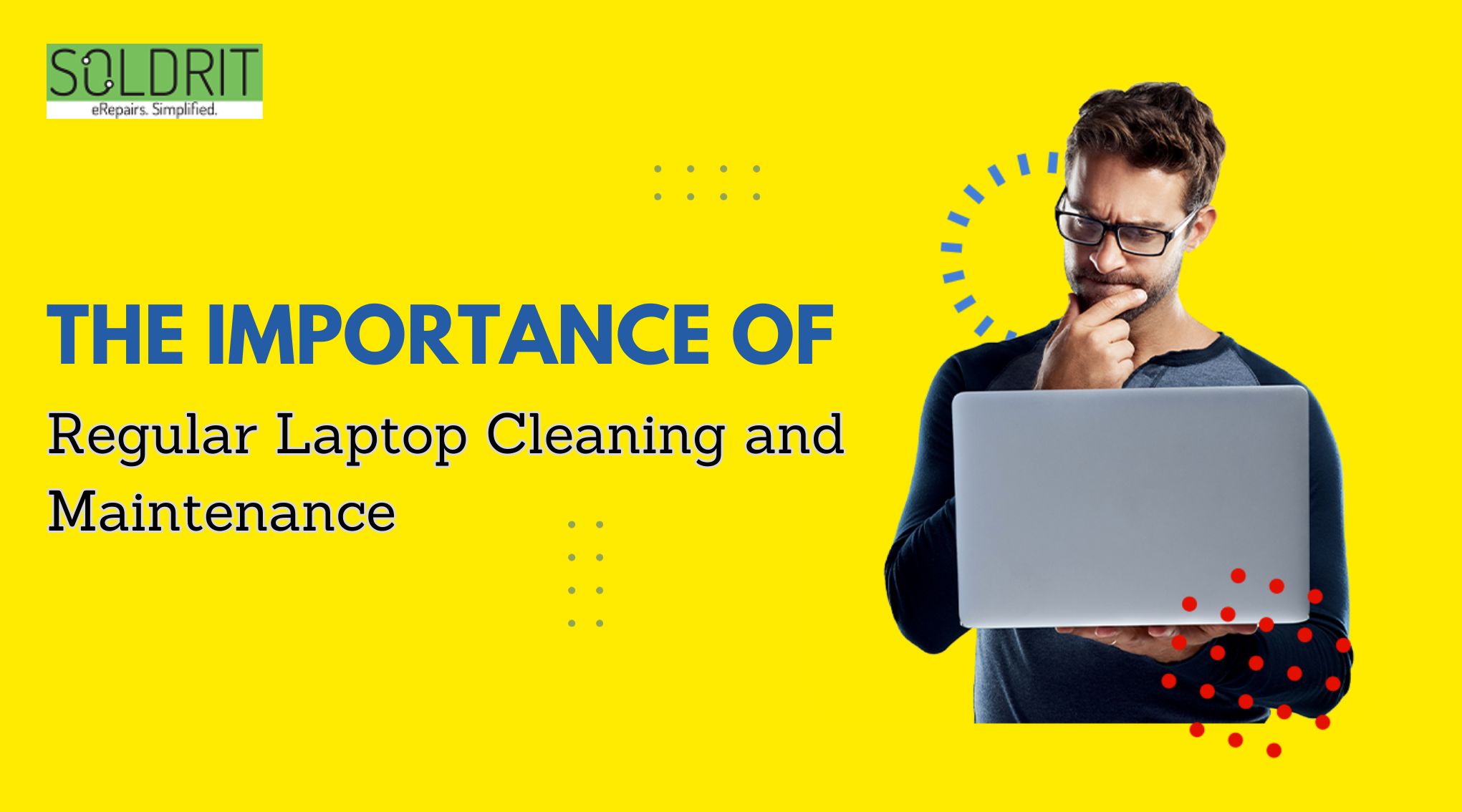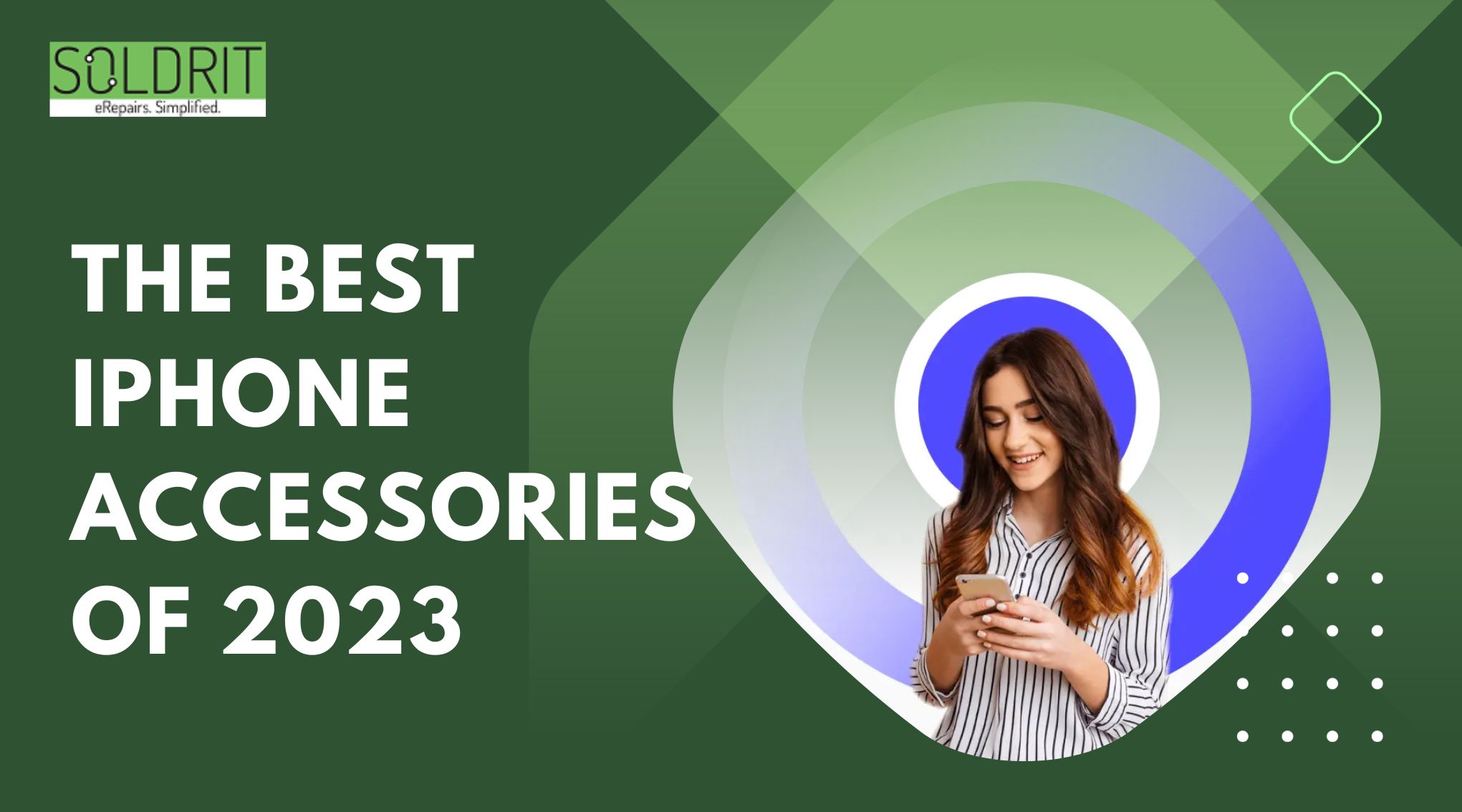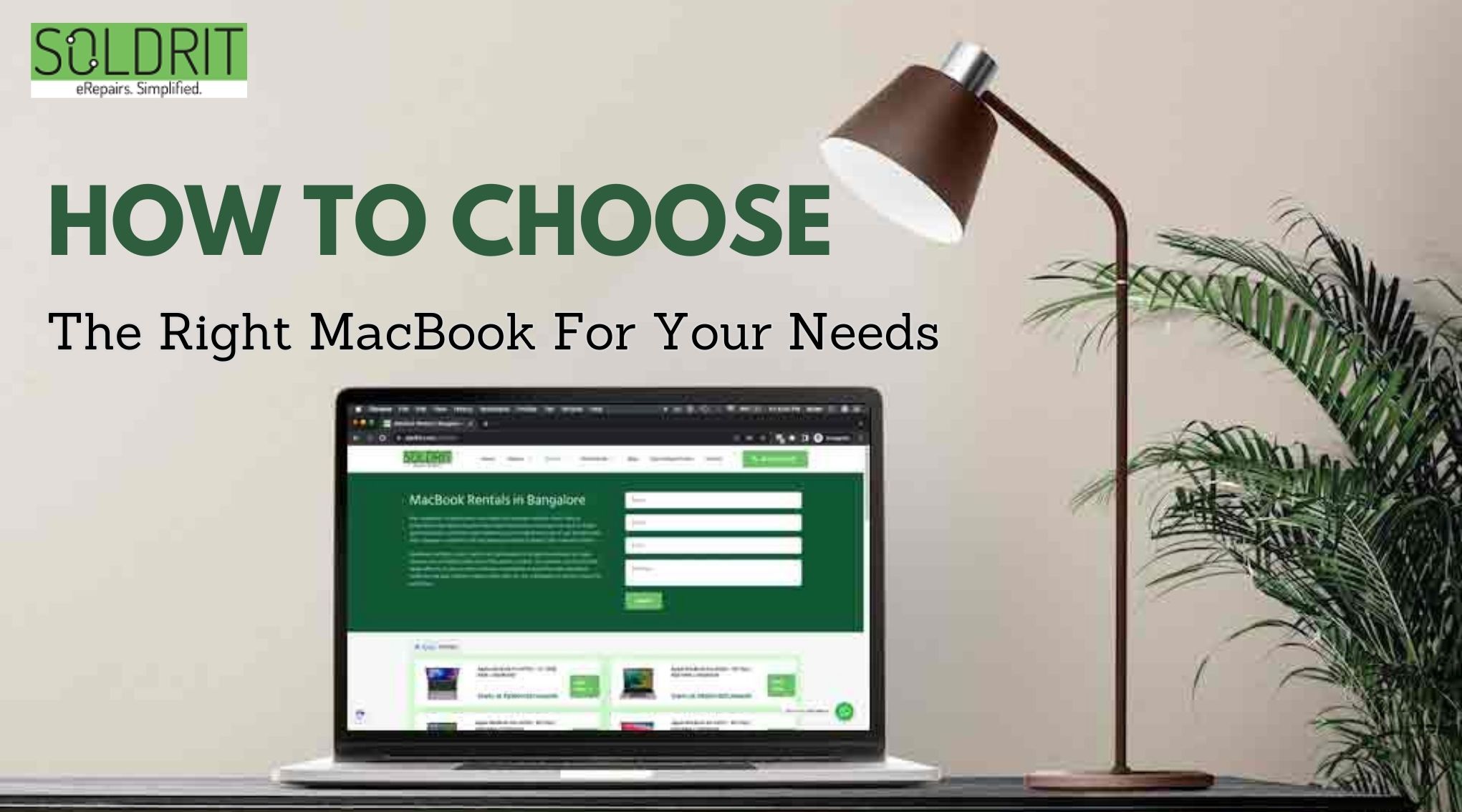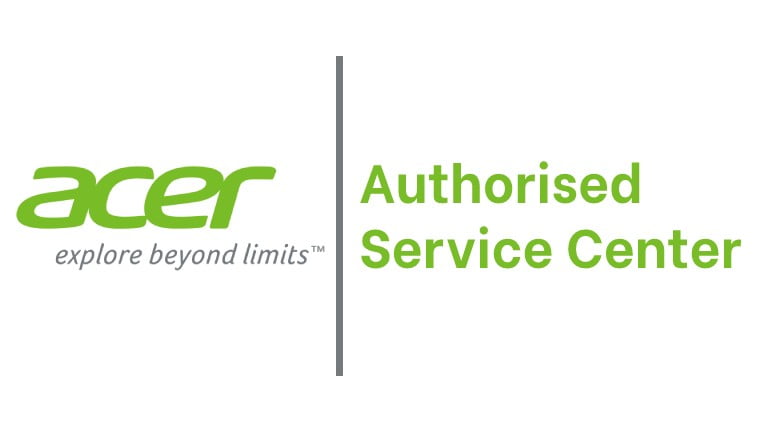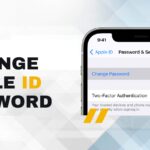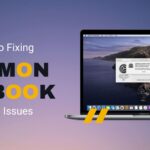Are you experiencing network issues with your laptop? Are you blaming your service provider for the weak connection? Though this can be the real reason, there is a strong possibility that the issue can be quite complex. Recently, it has been quite difficult to work with internet connection issues. All profiles require seamless connectivity to ensure they can research the relevant information and save the data in the cloud. When the connection is not strong, even when your network is, finding alternative causes of the problem is important. Here are some ways how to resolve Wi-Fi connectivity on your Windows Laptop.
Also Read: Resolving Laptop Startup Issues: A Comprehensive Guide
What are the causes of connection issues?
Here are some reasons why this can happen
- Damaged Router / Wi-Fi Adapter
- Inaccurate IP (Internet Protocol) address
- Inaccurate DNS server settings
- Network is down
- Old wireless mode/ wireless drivers
How do I fix my internet connection?
Restart Laptop
This may seem easy, but it will help to resolve the laptop’s internet connection problems. Before proceeding with any other solution, try restarting your computer and checking if the Wi-Fi works.
Wi-Fi Button
A few windows laptops have a Wi-Fi switch/ button near the keyboard, which helps to turn Wi-Fi On /off. Ensure that the switch is on.
Enable Wi-Fi
Sometimes you may have forgotten to enable Wi-Fi on your laptop. Go to Network and Internet Settings and ensure that Wi-Fi is turned on. This will fix the connectivity.
Flight Mode
You may have enabled aeroplane mode during travelling or in a meeting and have failed to deactivate it. Check if you have disabled flight mode.
Restart Windows Explorer
This will help when you’re connected to Wi-Fi but unable to load any web page
- Open Task Manager by holding Ctrl, Shift and Esc keys together
- Under Task Manager, find Windows Explorer
- Right Click on Windows Explorer and select Restart
Reconnect Wi-Fi
When the “can’t connect “message is displayed, you must forget and re-establish the wireless network
- Press Start > Settings > Network and Internet
- Click Wi-Fi and press Manage Known Networks
- Locate the Wi-Fi network and select Forgot
- To save changes, close the window
- Re-add the Wi-Fi network and type the password to connect
This might fix the Wi-Fi problems and ensure connectivity
Run Network Troubleshooter
Network Troubleshooter will help you diagnose the issue and resolve to it
- Go to System > Troubleshooter > Other Troubleshooter
- Click Network Adapter and click Run
- Choose Troubleshooter Problem Option
- Click All Network Adapters and select Next
- Follow the given steps and resolve the issue
Restart Router and Modem
Restarting the router and modem will help to fix the connectivity issue in laptop.
Unplug the router and modem. Some modems have backup batteries hence remove the battery also. After a minute, plug them back and see if Wi-Fi works.
Frequently restart the router and modem to protect your laptop from virus
Reinstall/ Update Network Adapter
If the Wi-Fi icon is not displayed, try this method.
To reinstall the network adapter
- Start > Device Manager
- Select Networks Adapter
- On the list of Wi-Fi adapters displayed, select the appropriate Wi-Fi adapter
- Right-click on the Wi-Fi adapter and press Uninstall device
- Click Uninstall option
- Restarting your laptop will automatically reinstall the network adapter
To update the network adapter, follow the above steps and select update.
Anti – Virus
Virus / Malware may corrupt your internet settings. Install a good anti-virus package to safeguard your system. It is important to choose a reputed software rather than a third-party download.
Flush DNS
DNS cache may corrupt your internet connection. Hence it is important to remove them
To clear the cache, go to Start> Command Prompt> Run as administrator
Type following commands
- ipconfig /flushdns
- ipconfig /release
- ipconfig /renew
Exit Command Prompt
Network brand
Several networks as two bands, such as 2.4GHZ and 5 GHZ. They will have a similar name but end with 2.4 G or 5G. If one band has an issue, try connecting your laptop to a different band
Reset Network Settings
Remember your Wi-Fi password before you reset network settings. This will erase saved passwords.
Go to Start> Network & Internet > Status/ Advanced Network Settings> Network Reset
Press Reset Now and Yes to confirm
Restart your laptop and connect to Wi-Fi. This can fix Laptop internet connection issues. If the device does not correlate with Wi-Fi, it is prudent to seek assistance from trusted laptop repair companies like Soldrit.
Similar Blog: The Top 5 Causes of Slow Windows Laptop Performance