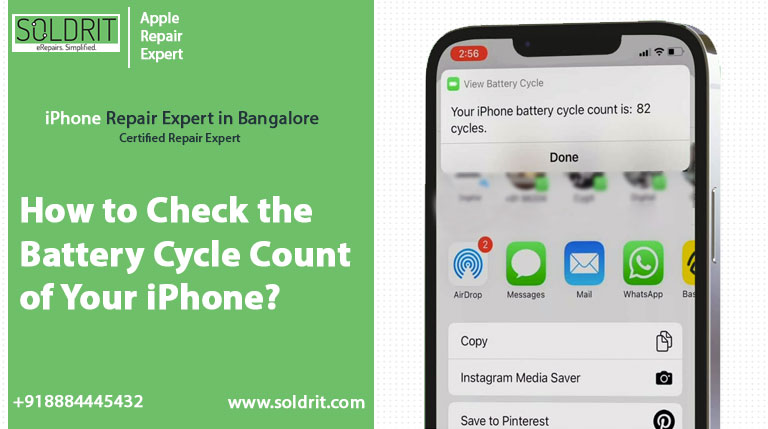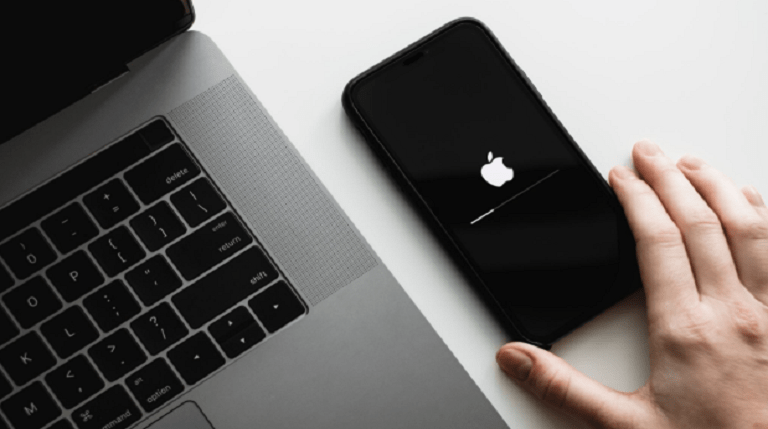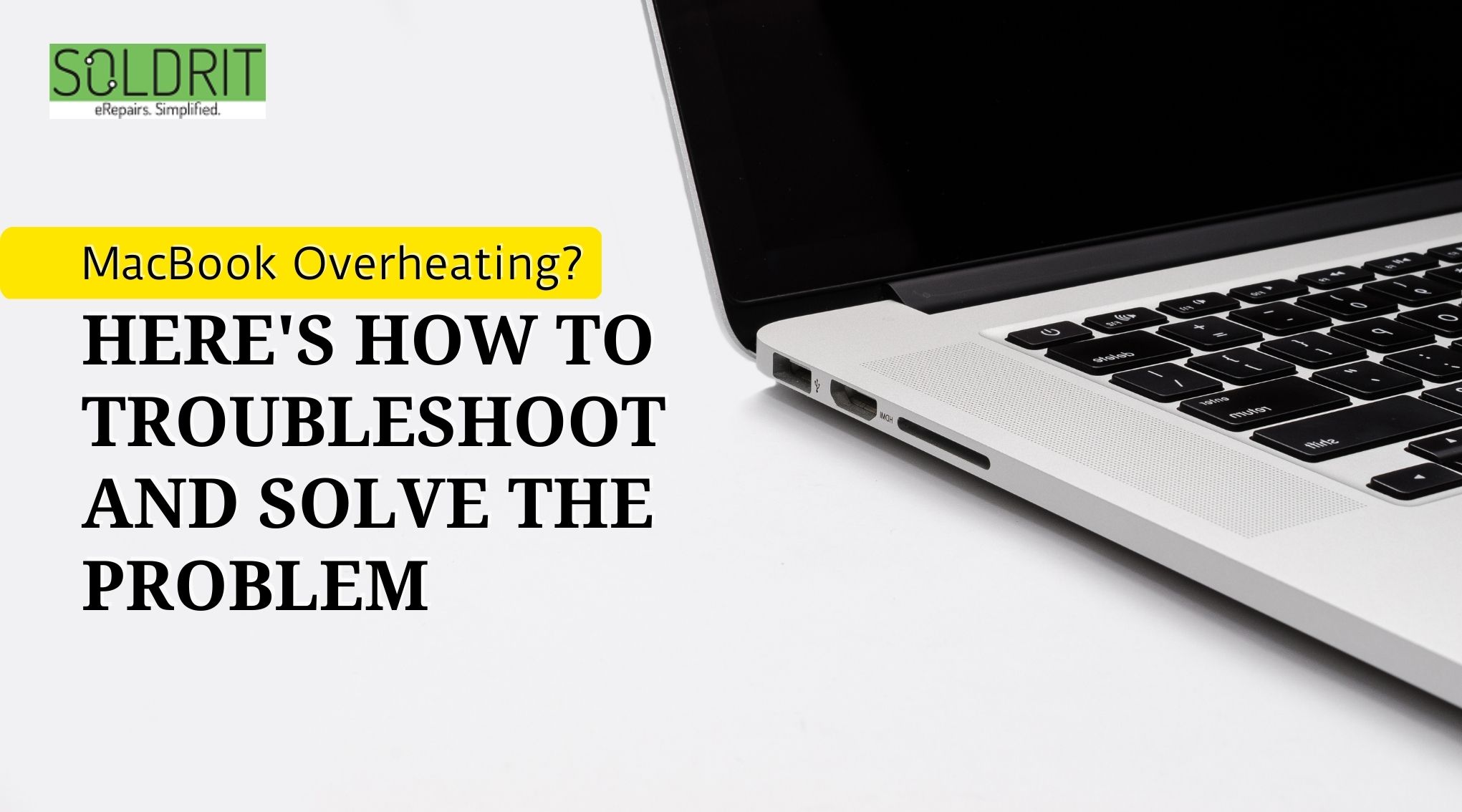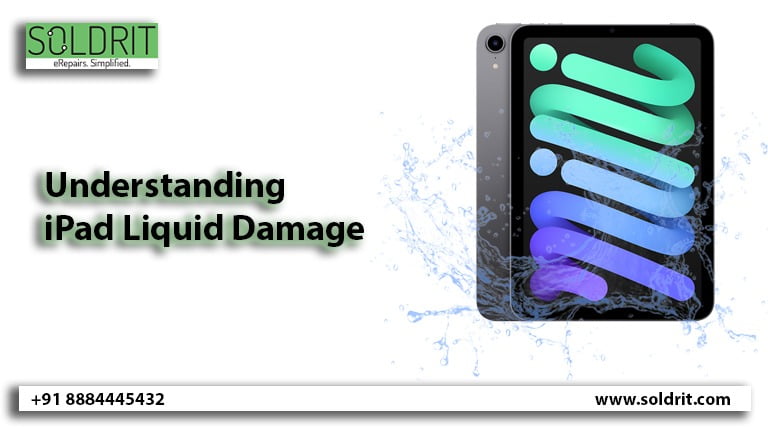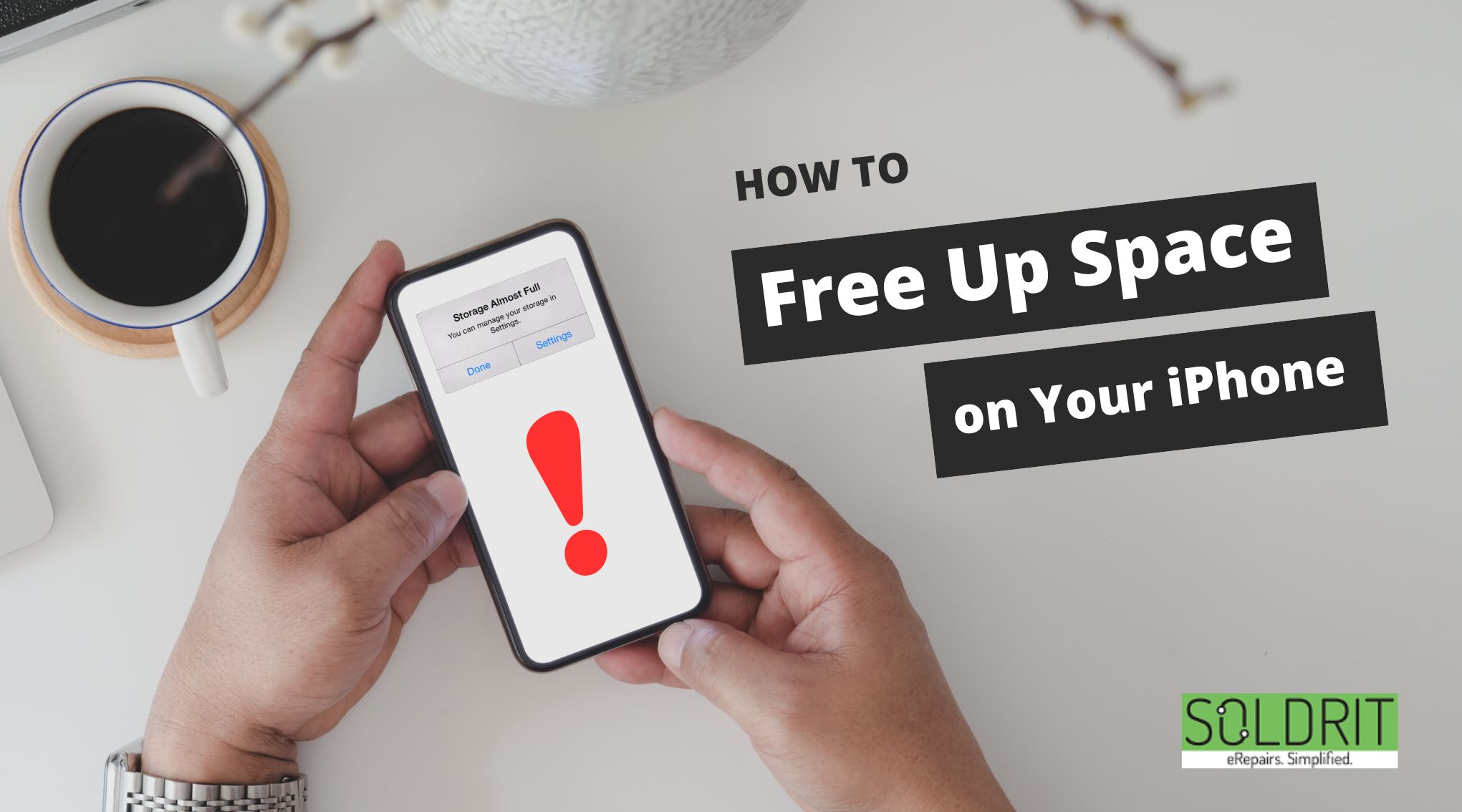The iPhone offers an easy and efficient way to track the capacity of your battery by displaying iPhone battery health. Additionally, it gives a detailed overview of battery usage. Although that information is sometimes helpful, it can sometimes be difficult to determine the iPhone battery‘s complete condition. When it comes to batteries, the cycle count plays an important role.
Using this method, you can check the battery condition of your iPhone. How many charge cycles does an iPhone actually have? What can you do on your iPhone to check it? Here’s what you need to know.
Also Read: How To Stop Your iPhone Siri Always Listening To Your Conversations?
Contents:
- What is the battery cycle count
- Checking the battery cycle count on your iPhone using notes
- How to find the iPhone battery charge cycle count using shortcuts
- How to know when to replace your iPhone’s battery
- Conclusion
What is the battery cycle count?
Counting the number of times an iPhone battery has been charged to 100% is the battery count. There’s just one catch! In order to better explain how it works, let me give you an example.
Consider a situation in which you are using a fully charged iPhone until the battery level goes down to 65% after some time. A third of the battery has been used, which means 35% has been used. At this point, if you charge 100%, it won’t count as a complete cycle since you’ve only charged 35%. As a result, the number will accumulate until it totals 100%.
You will be considered to have completed a full cycle the next time you charge 65% of your iPhone’s battery. No matter how many times you charge the device, it will still work. One cycle will be completed whenever it reaches 100%.
There is no doubt that the lower the cycle count of your iPhone battery, the better it will be for your battery’s health. Here’s how you can find out how many cycles your battery has!
Furthermore, Apple claims that a normal iPhone battery count retains 80% of its original capacity after 500 charges. You should also keep in mind that the actual scenario may vary depending on what your iPhone is doing.
As soon as the number drops below 80%, problems begin. The launch time of an app can be longer as well. Slower frames and slower performance are becoming the norm. It is clear that the iPhone battery needs to be replaced due to wear and tear.
Checking the battery cycle count on your iPhone using notes
It is important to note that you can only view this data if you are sharing iPhone analytics with Apple, which is the norm. This needs to be turned on and you need to wait two days before you proceed.
In order to enable this feature and check your iPhone battery cycle count, follow the steps below
1. On your Apple iPhone, open the settings app. You can select privacy in the settings menu by scrolling down.
2. To access “analytics and improvements”, scroll down to the bottom of the “Privacy section”.
3. This is where you can see whether you are sharing analytics with Apple. Once you have selected “analytics data”, tap on it.

battery cycle count on your iPhone using notes
4. You need to scroll down to find a file with log-aggregated in the title to complete this step. It is possible that there are multiple files with the same name. Because it’s the most recent, you should choose the one at the bottom.
5. The only thing you’ll see now is lines of code. To select everything in this file, tap anywhere on the code to access the selection tool.
6. You can now copy the selected portion to your clipboard by tapping on it and choosing copy.
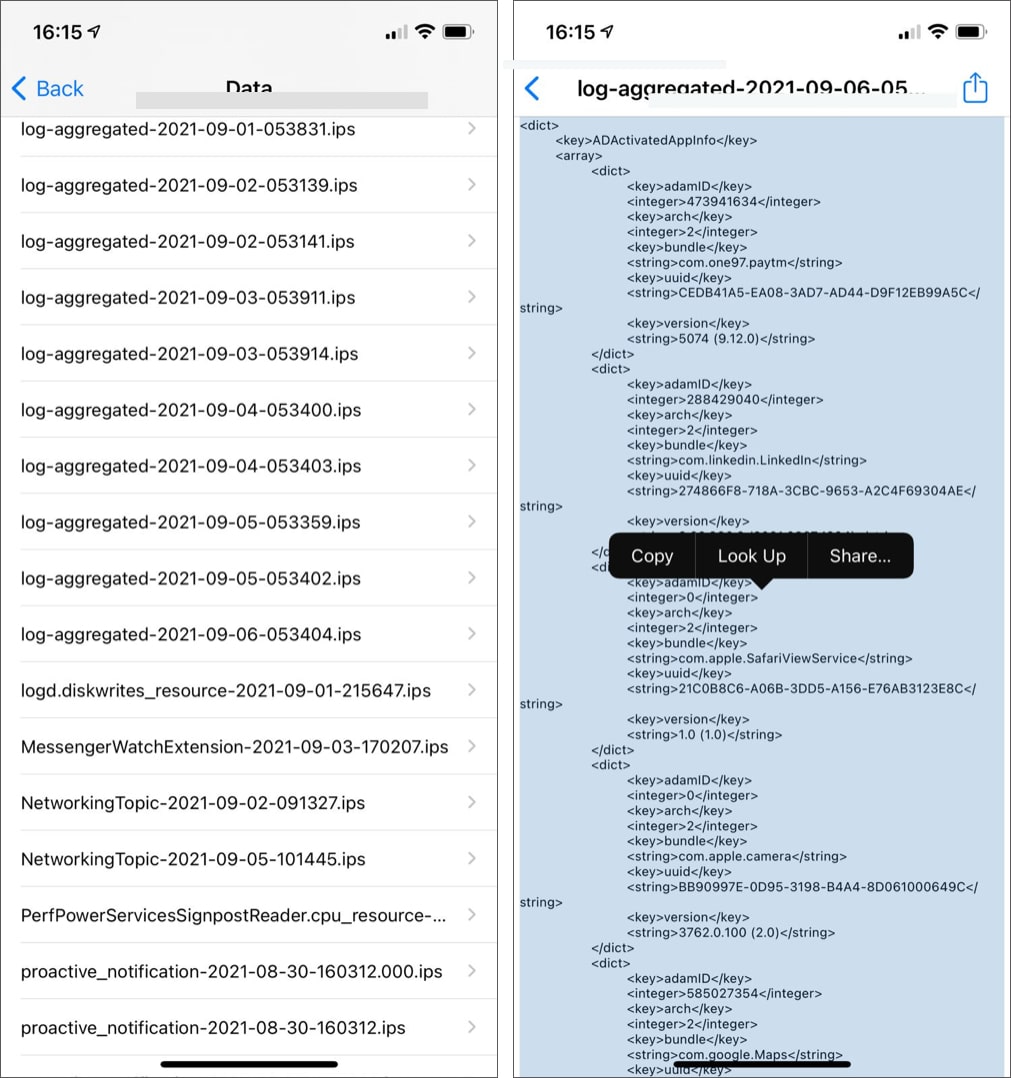
clipboard by tapping on it and choosing copy
7. You can create a new note on your Apple iPhone by launching the notes app. Then tap anywhere on the blank note and choose paste.
8. You can access more options by tapping the three-dot icon in the upper right corner of the screen. Click on the note and select find.
9. With “battery cycle count”, you can now navigate to the exact spot in the file by typing it into the notes app. Below the highlighted line, you’ll see a number. It shows how many times your iPhone’s battery has been recharged.

iPhone’s battery has been recharged.
Using that method, you can check how many cycles have been charged. A shorter and faster way to check the iPhone battery cycle is available if this seems too long or complicated.
How to find the iPhone battery charge cycle count using shortcuts
- The first step is to download the view battery cycle shortcut on your iPhone or iPad. Then tap add shortcut after clicking the link
- Next, choose the settings
- Select privacy option
- Choose the analytics and improvements option
- Select analytics data
- Tap on the most recent log aggregated file by scrolling up
- Here, tap the share icon in the upper right corner
- You can then view the battery cycle shortcut in the share sheet by tapping it
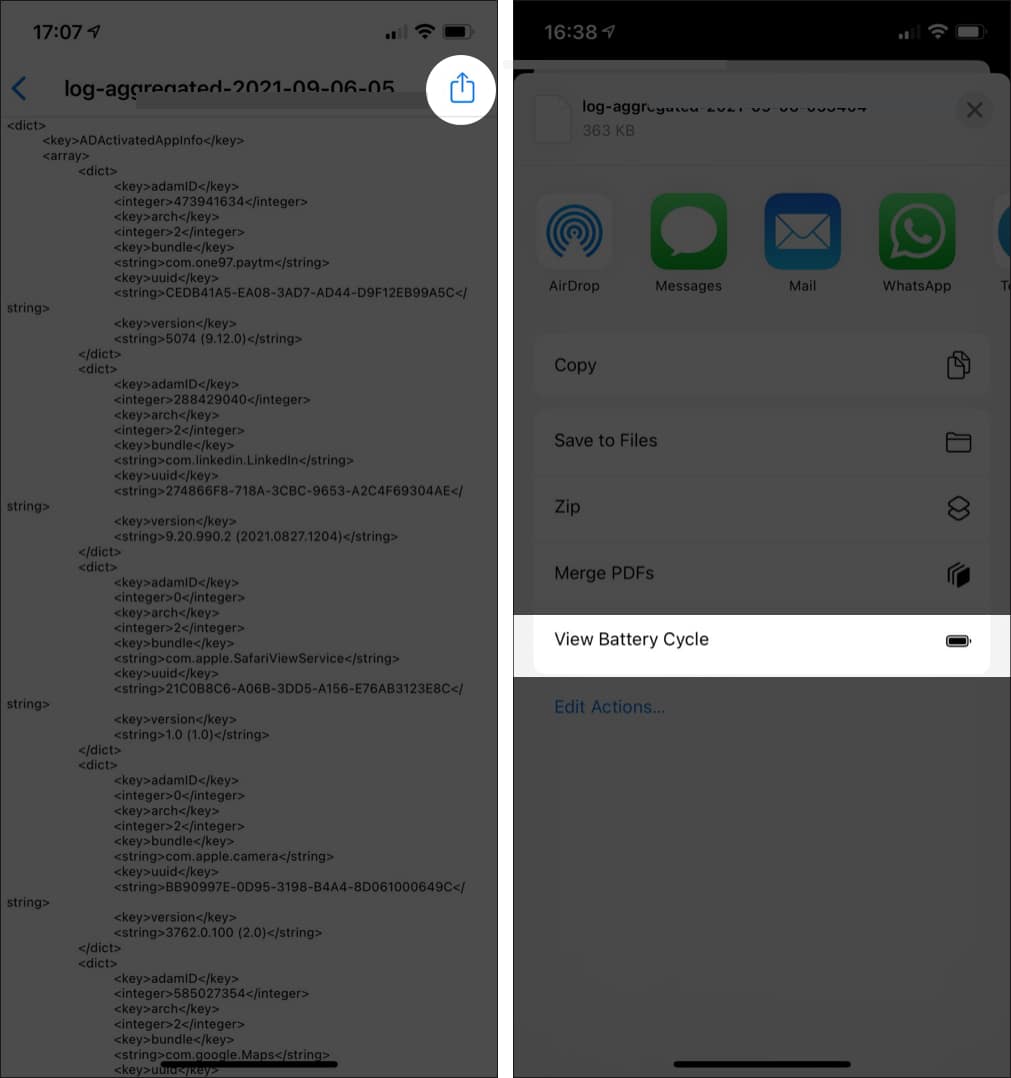
battery cycle shortcut
The cycle count will be displayed in a notification at the top of the screen. With the shortcut, you can check the iPhone battery cycle count quickly.
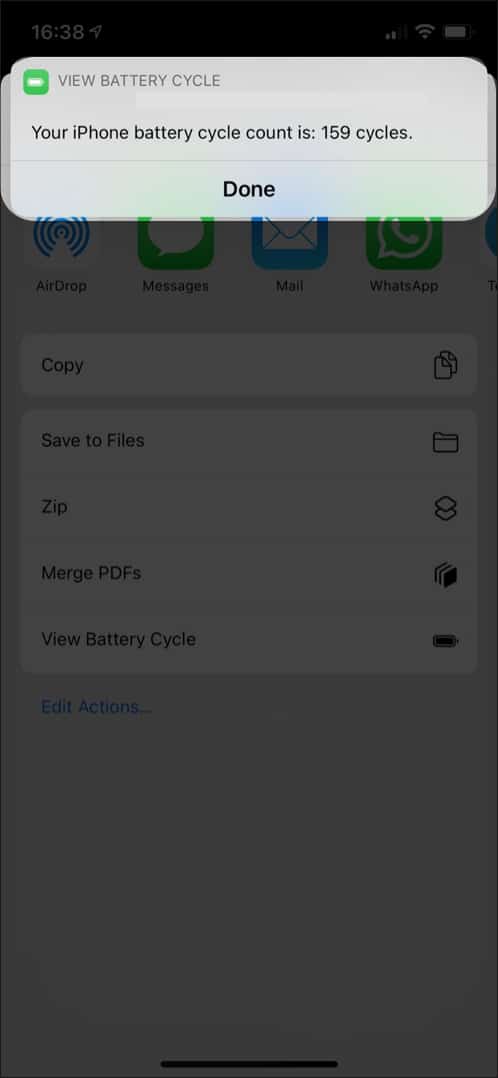
iPhone battery cycle count quickly.
How to know when to replace your iPhone’s battery
It’s important to understand your iPhone’s battery to determine whether or not you need to replace it. You don’t need to replace your battery if it performs well between charges and is capable of supporting peak performance capabilities.
In the event that your iPhone battery life doesn’t last as long as it used to, then you may need to replace the battery or your phone altogether.
You may be notified that your iPhone’s battery needs replacing if it has significantly degraded when you check its battery health via the iPhone settings app.
The following are other signs that your iPhone battery needs to be replaced:
- When it is running slow and lagging when it did not previously
- It crashes randomly without any apparent reason
- The battery charges exceptionally fast, moving from 0% to 100% in less than a minute
The iPhone battery may be fine, but if it continues to die quickly, there is likely another cause. It is common for background apps, including trackers, to consume your iPhone battery life without your knowledge.
Some of the tracking apps to look out for include uMobix, mSpy, and others.
Conclusion
Knowing the battery cycle count and battery health percentage gives you a more accurate picture of battery health. By understanding the condition of your iPhone battery, you can take better care of it.
When the iPhone battery has been charged 500 times, Apple claims it will retain 80% of its maximum capacity. The difference between having a much higher iPhone battery cycle count and having similar battery health, on the other hand, means you have good charging habits and you have been able to preserve the battery quite well.
Feel free to share your thoughts about how useful this method is for you in determining the condition of the iPhone’s battery in the comments below.
Similar Blog: 5 Signs You Need to Replace your iPhone Battery