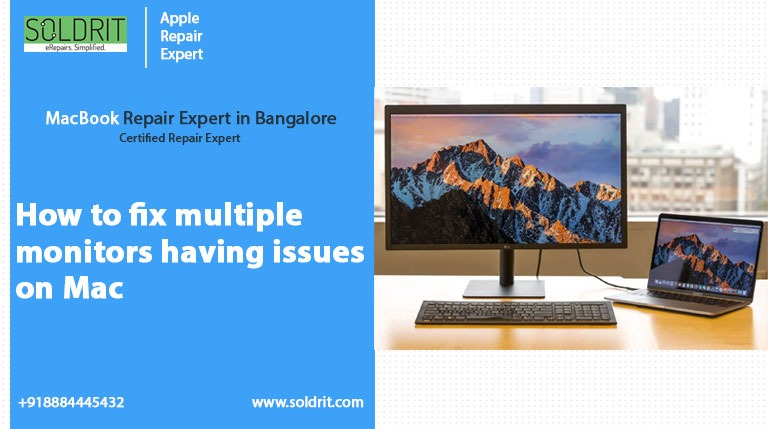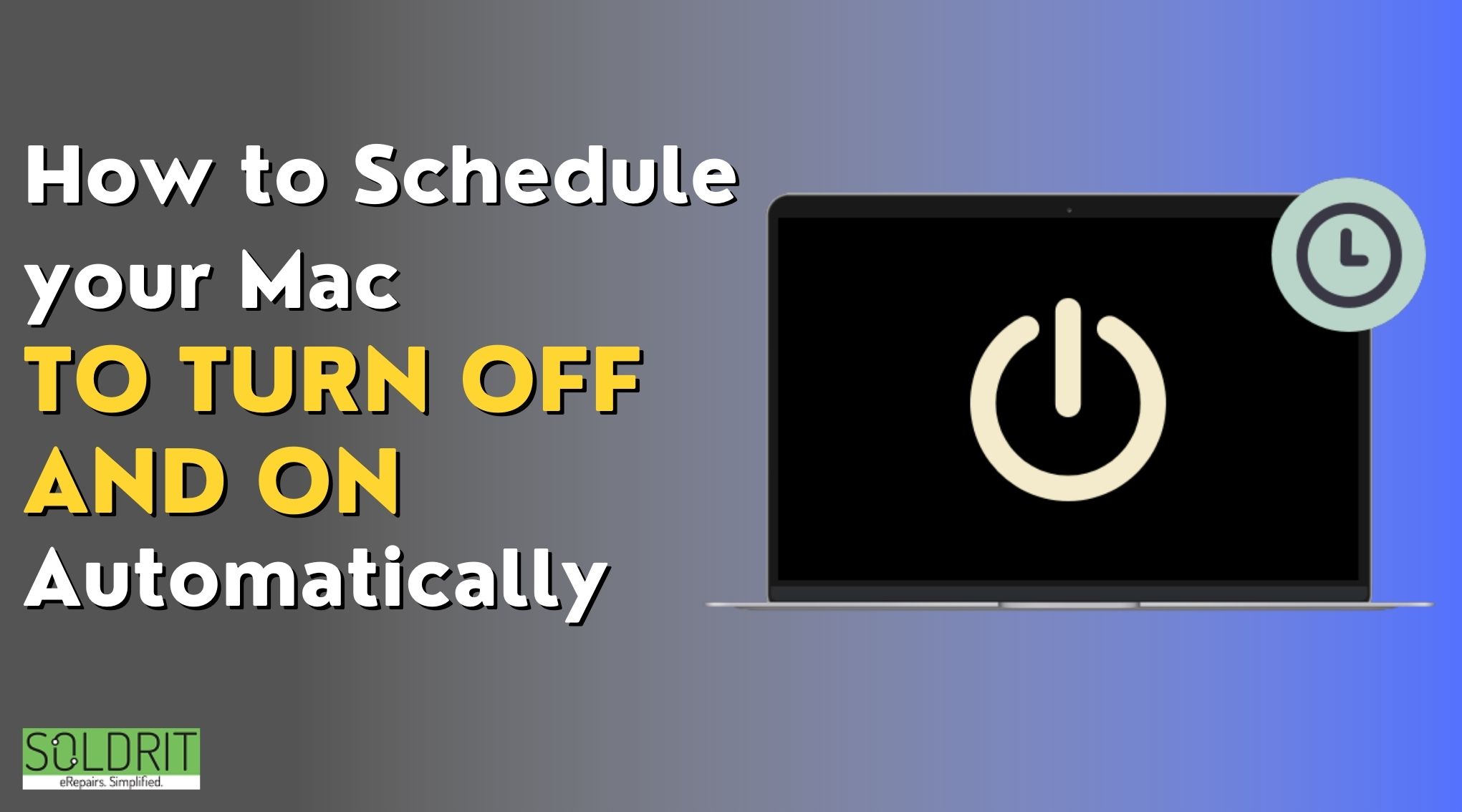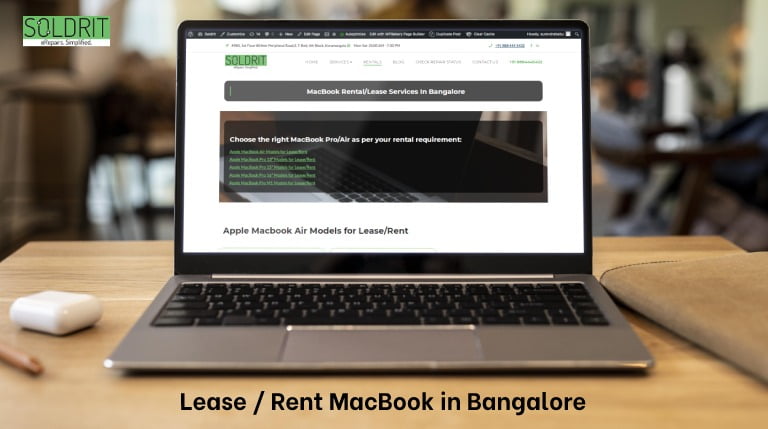Many Mac users prefer to use a second monitor or even two monitors when using their MacBook in clamshell mode. The Mac does not automatically detect monitor extensions, so if your MacBook does not detect external monitors, you are not alone!
There is something for everyone, whether you want to extend monitor setups, do some Mac dual monitor troubleshooting, or just need some apps to enhance your multiple monitor Mac setup. You’ll learn everything you need to know about using a Mac or MacBook with an external monitor.
Also read: Mac Tip: MacBook Videos Won’t Play – Here’s is the fix.
Check your connection twice
If you’re connecting your Mac to an external monitor using a USB-C cable. You should ensure the connectors on both your Mac and monitor are completely inserted. You may not be able to recognize your monitor even if there is a slight disconnection.
If you are using adapters to connect monitors that don’t use USB-C, make sure they are securely connected to one another and your mac. There are particular issues with HDMI to USB-C adapters that can prevent Macs from recognizing external monitors. Make sure your USB-C cable is connected to a DVI adapter. Furthermore, HDMI cables for monitors will almost certainly cause your Mac not to recognize HDMI external displays and are a deal breaker for the Mac.
Make sure your mac’s software is updated
You have to install several pieces of software in order to make your mac work with an external monitor. As well to your operating system, the app you’re using, and firmware built into your monitor, mac, and even cables, there are other factors.
The first thing you should do if your external monitor isn’t working is to update everything.
You can update your software by following the steps below:
- Go to the “Apple menu”
- Select “System Preferences”
- To update macOS, select the “Software update” option
- Install app and firmware updates by opening the app store and clicking update in the sidebar.
For the final steps, check the manufacturer’s website for your external monitor or mac display cable to see if there are any firmware updates available. Update your hubs, extenders, and adapters as well.
Make system preferences in your mac’s system preferences
It’s possible that your external monitor isn’t working properly because the settings are incorrect. These settings can be adjusted in the system preferences on your Mac. However, you may also need to adjust them on the monitor itself.
To view your Mac display options on your mac, open the Apple menu and select system preferences. Your mac screen will display the system preferences for all your displays when you click the gather windows button.
Make sure your external monitor is set to the correct brightness and color.
After that, try out the various resolution options. Whenever you make a change to the resolution, press escape to undo it if you find that it makes matters worse, additionally, you can adjust the picture size so it fills your external mac display‘s entire screen by moving the overscan or underscan sliders.
Connected displays on your Mac are detected
There are times when your Mac won’t detect a new display when you plug in an external monitor. As long as you have ruled out software updates and the physical connection issues. The following are some other tips:
You can access your system preferences by returning to the display page. When you press and hold the Option button on your mac, a detect displays button will appear. To detect new displays connected to your mac, click here.
You can also try booting your Mac in safe mode if that does not work. If you want to do this, hold shift while starting up your Mac. In safe mode, third-party software and helper applications are not loaded when the computer is started. As well as running maintenance tasks, it also performs other functions.
If your mac does not detect external displays after booting into safe mode, you may need to boot into safe mode. Your external monitor should continue to work after you restart your mac again to exit safe mode.
Reset your Mac’s SMC and or NVRAM
In the event that all else fails, there is one thing left to do. SMC resets are a catch-all solution that can fix a wide range of issues on your mac. The option of having your mac repaired is always an option if you’re not sure what exactly is wrong with it.
It is only possible to reset the SMC or NVRAM on Intel-based Macs.
You can also experience problems with your monitor. Display management and ports that do not work properly can be fixed by resetting your SMC. The NVRAM on your Mac stores a variety of settings, including the resolution. This could solve your issues if manually setting the resolution didn’t work.
Conclusion
It is common for Mac users to encounter various issues when connecting multiple monitors. We have discussed some steps users can use if they are having problems connecting multiple monitors to Macs in this blog post.
Hopefully, these steps will help you connect the monitor to mac if you are facing any issues. Feel free to share any other tips you may have that were not mentioned above in the comment section below.
Similar Blog: iMessage Not Working on Mac? Here’s how to fix & troubleshoot macOS messages