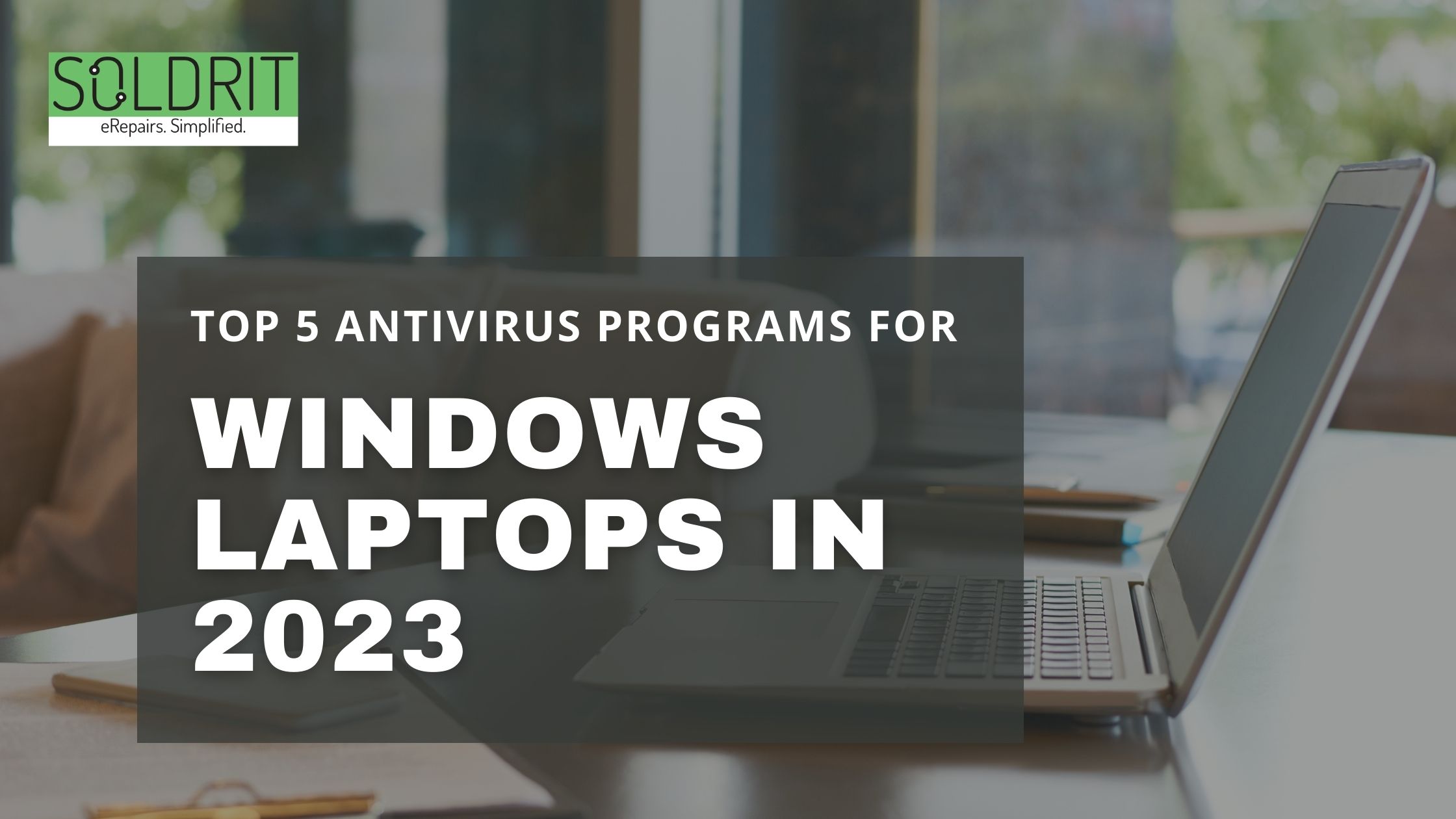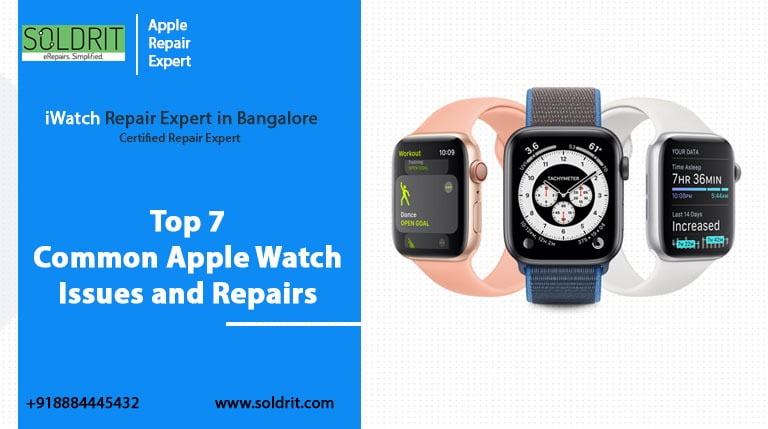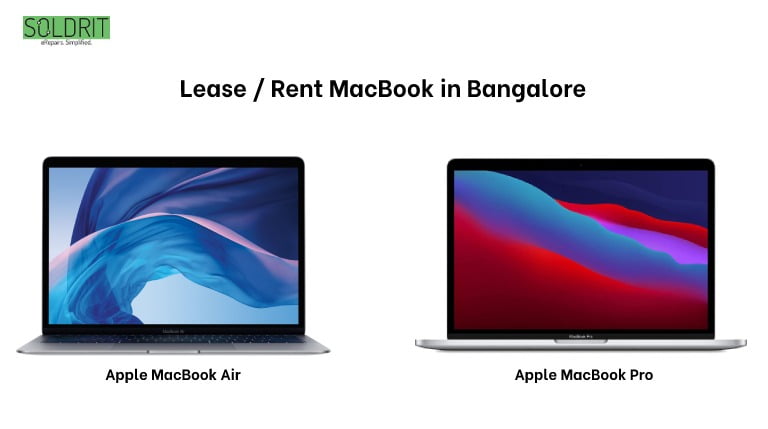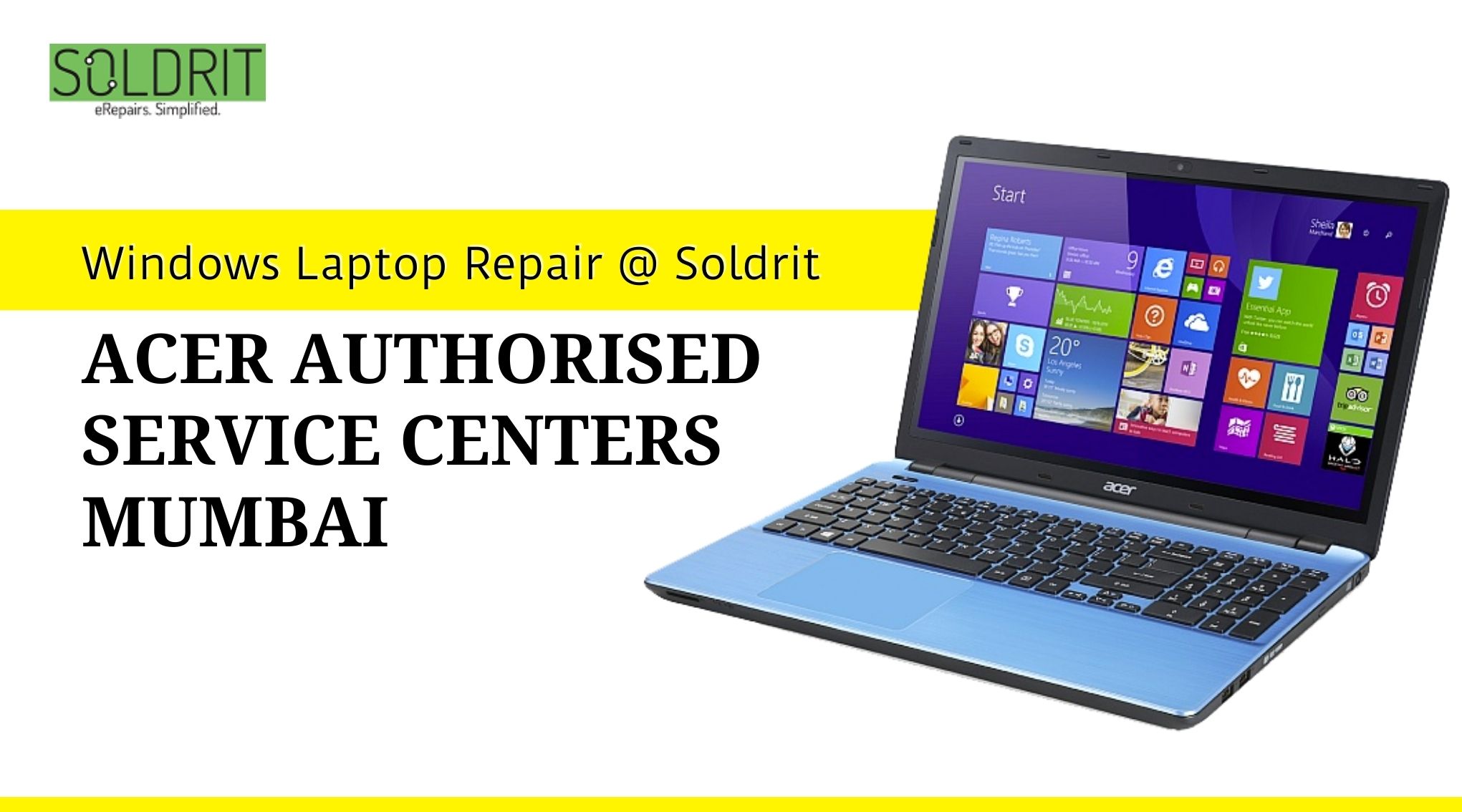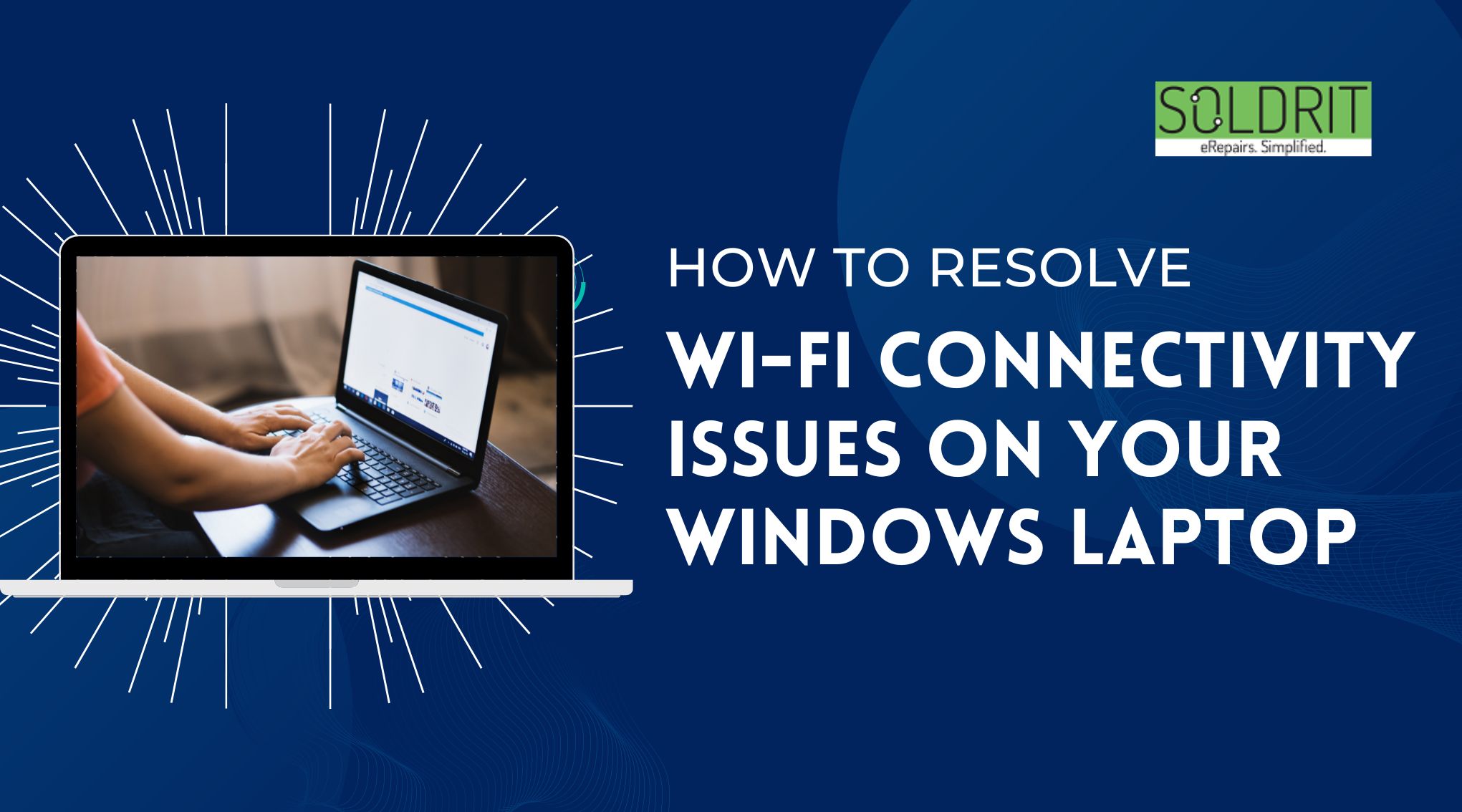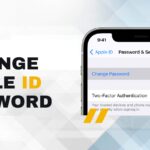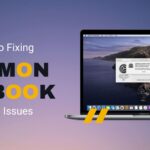How long do you use your Windows laptop every day? Studies show people use their devices for at least 8 to 9 years. Sometimes, they may use the device without a proper break. When this happens repeatedly, there is a strong possibility that the device will overheat. This is a severe issue as it can impact both the users and the laptop. Excessive heat can severely impact the performance of the device. Additionally, this heat can harm users who habitually place their laptops on their laps. We will like to talk about the laptop common causes and the potential solutions.
Also Read: Preventing iPhone Overheating: Top Causes and Effective Solutions
What causes laptop overheating?
Environment- Exposing laptops to high temperatures, like working in direct sunlight or even in a room with improper ventilation, can cause issues.
Updates- Outdated software can cause laptop overheating issue. Make sure to install the appropriate update; otherwise, it will hinder the system’s performance.
CPU Fan- The system becomes overheated when the internal CPU Fan becomes defective or runs slowly due to the presence of dust particles.
Battery- Laptop Battery Overheating issues also arise due to damaged / old batteries and usage of inappropriate chargers/ adapter.
Applications- If many applications are running at the same time, they will hinder the performance of your system and also cause an overheating issue.
Virus- A virus in a laptop is also a reason for overheating
What are the common symptoms of laptop overheating?
- Loud noises from the internal fan
- Laptop becomes irresponsive
- The laptop enters BSOD (Blue Screen Of Death)
- The computer shuts down on its own
- You can feel heat when you touch the laptop
How can I protect my computer from these problems?
Use the device in a dust-free zone
Dust accumulated in the fan can hinder its performance, thus overheating the laptop. Frequently clean your duct using a soft brush/cloth. The cleaning process must be done with the utmost care, ensuring no other components are damaged.
Wear and Tear
A laptop is made up of many components. Laptop overheating can cause damage to several components because of wear and tear. Inspect your charging cable, adapter and other ports. If any of them are damaged, make sure to replace them.
Use a suitable charger
Some people use a replacement charger to charge their Windows Laptop. This can cause issues and hinder its performance.
Applications
When the laptop starts, many applications automatically run in the background overloading the processor and diminishing the Windows laptop’s performance. Disable unwanted apps to resolve the issue. People should also be cautious of installing third-party applications on their Windows pc.
Cooling Pad
Even though your laptop has an internal fan, use an additional external cooling pad to eliminate heat generated while performing more significant tasks and charging. A variety of cooling pads are available. Select one that fits your laptop and needs.
Temperature
Do not expose your laptop to the sun or warmer temperatures. Always leave it in a cooler space. Also, place your system on a flat surface to prevent laptop overheating.
Update
The BIOS (Basic Input/ Output System) keeps track of your system’s temperature. Ensure that it keeps updated to resolve the Laptop overheating issue.
Also, make sure your device drivers are up to date
Windows update Troubleshooter
If the issue arises due to a software problem, a Windows update troubleshooter will help to fix the problem.
To power troubleshoot, press Windows + I key > Update & Security > Troubleshooter >Power >Run the Troubleshooter
This will resolve software glitch
Power Plan
A power plan will help to reduce power consumption and resolve laptop overheating problems. People should also avoid charging their laptops for long periods.
To create your power plan go to Control Panel > Hardware and Sound > Power > Create a power plan.
Integrated Graphics Card
Gaming laptops have dedicated and integrated graphics cards. The dedicated graphics card consumes more power and generates more heat. Hence it is best to use an integrated graphics card. Although it does not provide the best gaming experience but consumes less power and generates less heat.
Thermal Paste
The CPU and GPU are coated with a thermal paste to evaporate heat. But they degrade with time. So try wiping the old thermal paste and reapplying the new one.
Virus
Malware / Viruses significantly affect the system performance. Ensure to install a proper anti-virus package to safeguard your system.
Battery
An old / damaged battery will dissipate more heat. It is essential to check your laptop battery life and replace a new one if needed
If you are unsure how to fix your laptop, hire a reputed laptop repair company like Soldrit. We have the in-house expertise and experience to resolve the problem.
Similar Blog: Resolving Laptop Startup Issues: A Comprehensive Guide