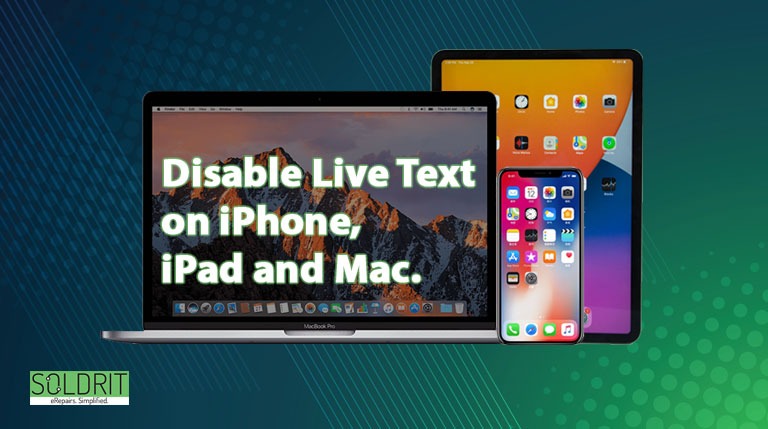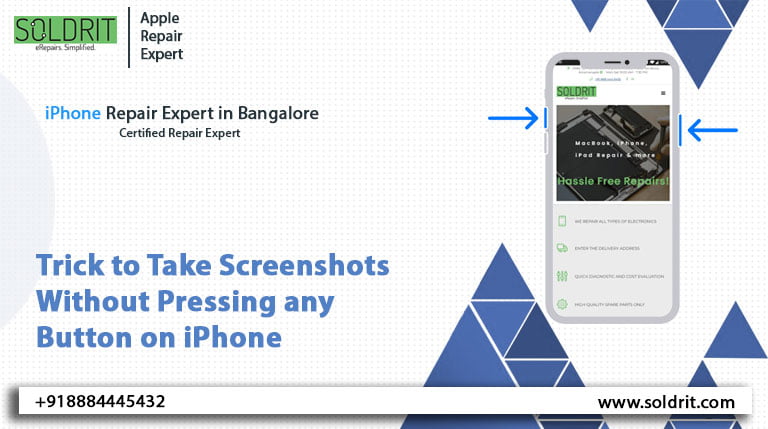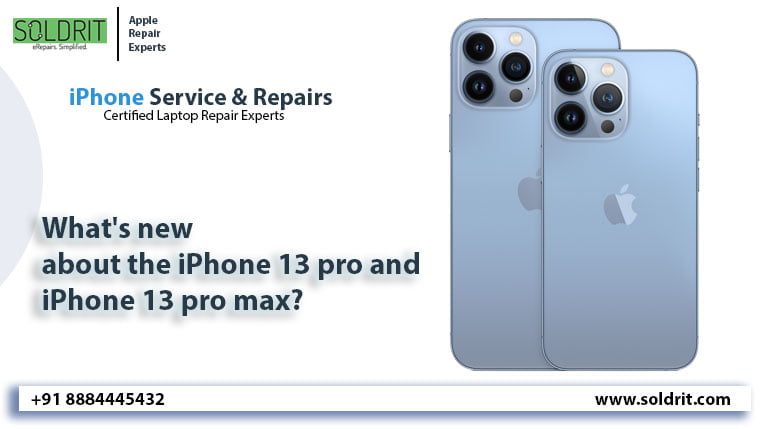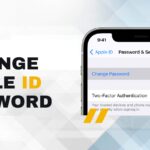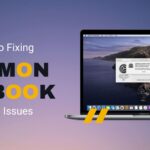If you have live text on your iPhone, iPad, or Mac, you may have difficulty viewing or interacting with your images. Even though this is useful for highlighting text in images and quickly copying and pasting text from screenshots and photos, it can be inconvenient at other times.
It is important to note that once you disable live text on your Apple devices, you will not be able to select images with text. The text recognition icon will also be hidden, as well as the contextual menu, which allows searching and translating. Additionally, you won’t be able to use all the features, such as using the spotlight to search for images or calling a phone number directly from a saved screenshot.
If you don’t need live text on your iPhone, iPad, or Mac, follow the steps below.
Also Read: How to Check the Battery Cycle Count of Your iPhone?
Table of contents:
- Why you might want to turn off live text
- What you need to do to turn off live text on your iPhone or iPad
- What you need to do to turn off live text on your Mac
Why you might want to turn off your live text
In macOS Monterey, iOS 15 and iPadsOS 15, the live text is an integrated feature. In order to recognize text within an image, it uses optical character recognition (OCR).
A live text message on your iPhone can be used for a variety of things. Making calls, translating text detected on the camera, or looking up directions are all possible with this app. Live text for Macs allows you to do a lot of things, such as copying and finding meanings and translations of detected words instantly.
There are times, however, when live text can become annoying.
For example, you can zoom in on an image with your iPhone or iPad. When you double tap on an image, instead of zooming, the live text function highlights text detected in the picture.
This problem can be solved by using the pinch to zoom feature instead, but this is not possible if you are using your device with one hand. Mac users can encounter the same problem when trying to save images from the internet or taking pictures of an object containing text.
What you need to do to turn off live text on your iPhone or iPad
There are many different things that you can do with live text on the iPhone. You can do a lot of interesting things with a live text application for your iPad or iPhone. You can make phone calls, translate text identified by your camera, or even look up directions with a single tap.
If you are using the camera app on an iPhone or iPad, you can disable or turn off live texts completely or only when you are using the camera app. You can disable Live text on your iPhone or iPad by following these steps.
- Select the General option from the drop-down menu in your settings
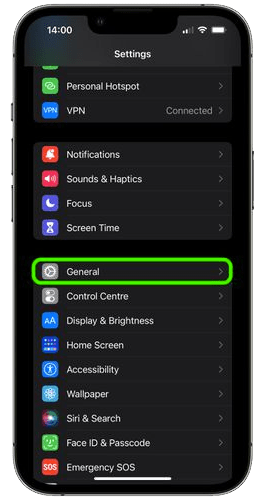
live text on your iPhone, iPad, or Mac
- Choose your preferred language and region from the Language and region menu
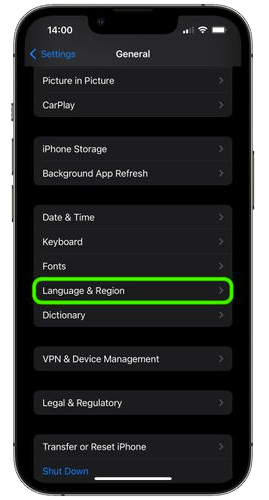
live text on your iPhone, iPad, or Mac
- By unchecking the Live text box, you can turn it off
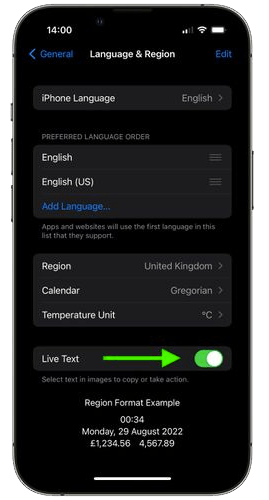
live text on your iPhone, iPad, or Mac
When you feel the need to use the feature again, simply go to settings, select your language and region, and then turn on Live text.
Note: For me, this feature is extremely useful and I always keep it on. At one point, I turned it off because I found it annoying. However, when it came to selecting the text, I was scrambling all over the place, wondering why the feature wasn’t available when I needed it most. Obviously, I had disabled it and completely forgot about it.
What you need to do to turn off live text on your Mac
The live text feature can be found in preview, quick look, photos, and safari and it allows you to immediately identify text on images. In the same way that you can turn off the feature on iPhones and iPads, you can also do the same on your Mac. To disable the feature, follow these steps:
- Choose System Preferences from the menu
- Choose your language and region from the system preferences menu
- Click the General tab and deselect the box beside the selected text in the images
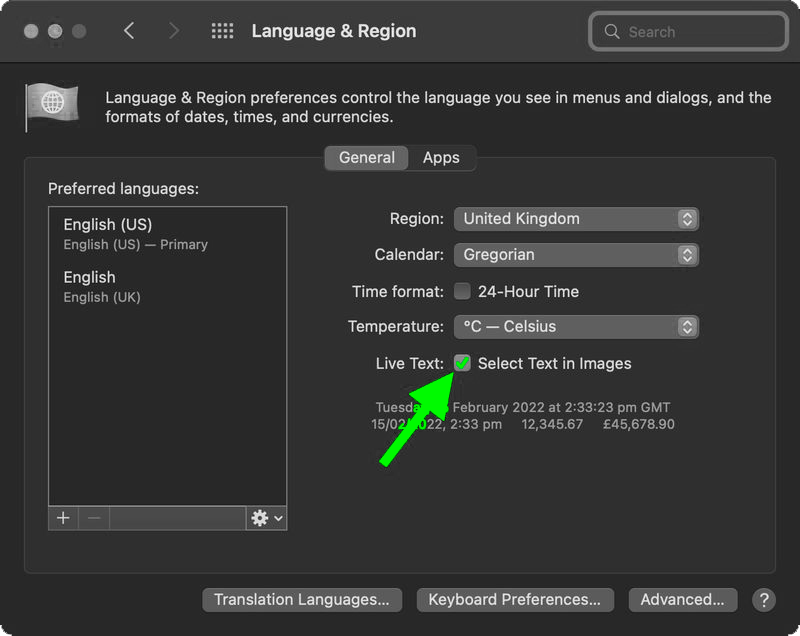
live text on your iPhone, iPad, or Mac
Once you are done with this, you will no longer be able to select text in your Mac images. You won’t able to see the text recognition symbol and the contextual menu that allows you to look up or translate the text.
Conclusion
So this is how you can disable live text on your iPhone, iPad or mac. Hopefully, you are now able to do so. There is also a chance that this feature might not be useful for you at all. But who knows, one day you might just need it. If you know of any faster ways do let us know in the comments section below.
Similar Blog: 5 Best Ways to recover permanently deleted photos from iPhone