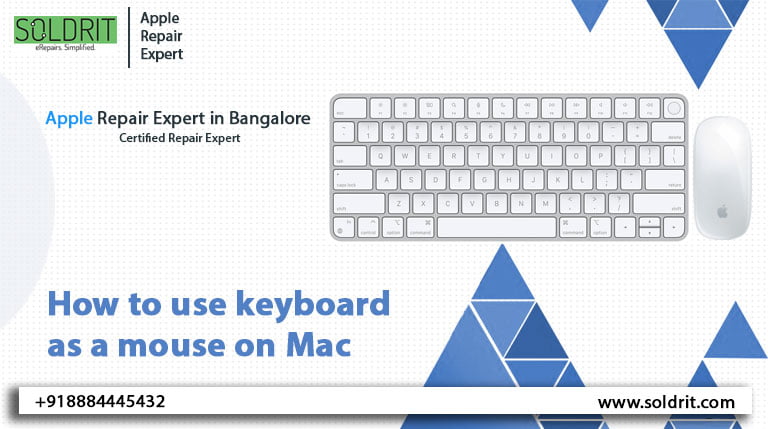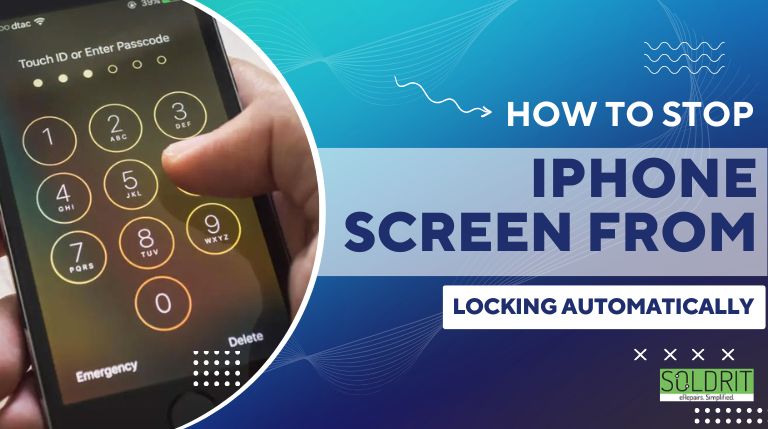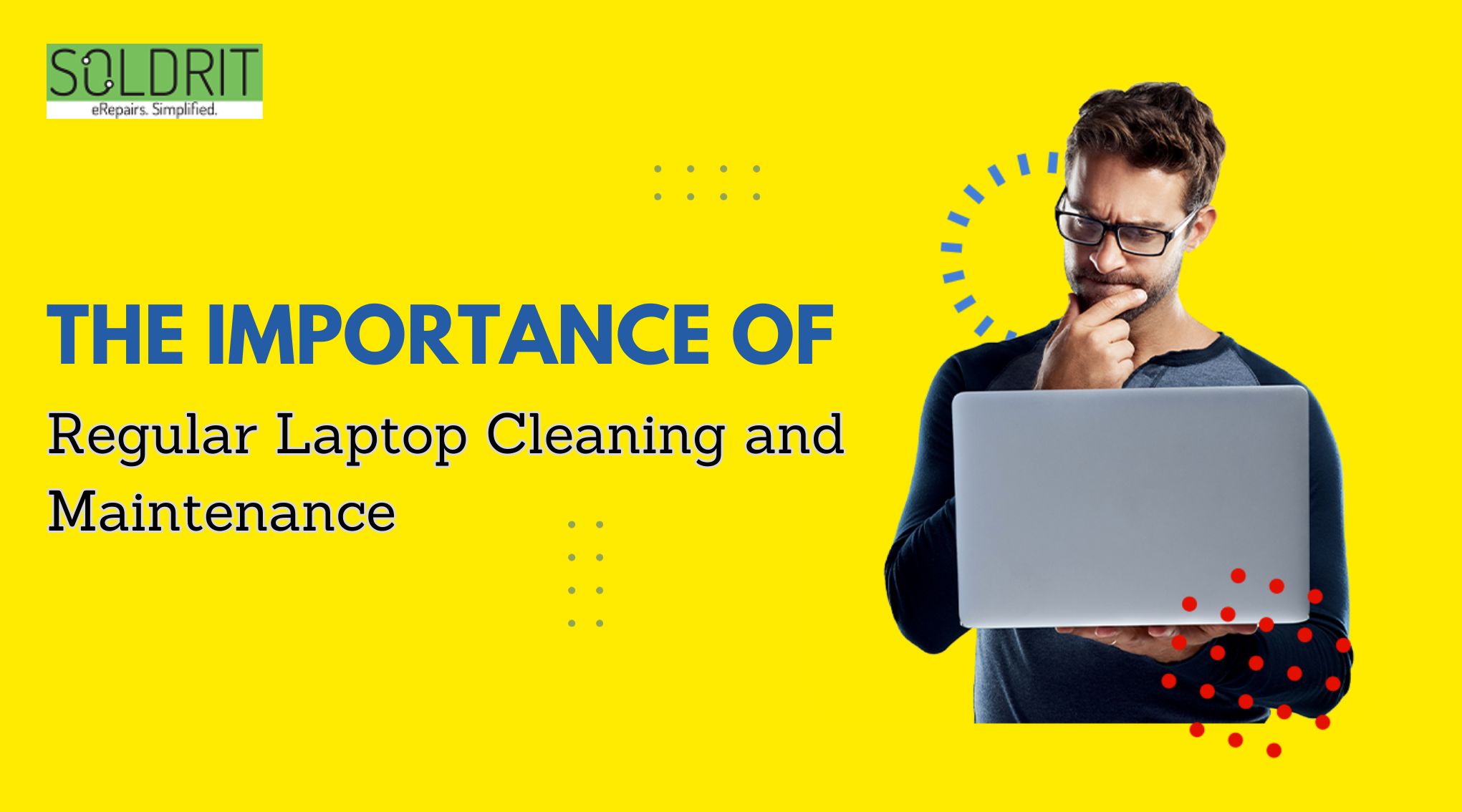Are you looking for a quick way to check the size of a file on a Mac? Would you like to know when a particular app was last opened? What if you want to know what version an app is? All right! There is no need to worry about this. You can use the “get info” option on mac os to do this and many other options as well.
In spite of the fact that you might already be familiar with the get info command, especially if you’re a regular macOS user, you might not know there’s a quicker way to reach these settings. It is simple for Windows users to get file information by right-clicking and choosing “properties”. The same information is available on macOS if you select the file, click on it, and then choose Info from the menu bar. You can also right-click, and select get info.
After you learn these macOS keyboard shortcuts, you should be able to use them like a pro.
How can you use the get info shortcut on Mac Keyboard
This Mac Keyboard shortcut gives you all the information on a file in a quick and easy way. You can follow the steps below to learn more about how it works and how you can view all the information after you use it.
Step one: On your mac open “Finder” from the Dock,
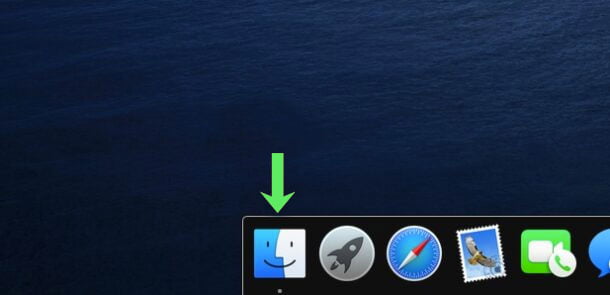
Step two: Navigate to your Mac and single-click the file, folder, or application you want to know more about.
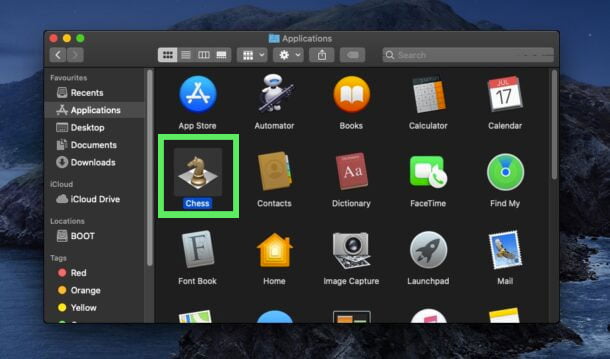
Step three: Once the file has been selected, press the “command+i” keys simultaneously on your Mac keyboard to access the file information directly. Here you will find general information like file size, type, and location. However, several other details are hidden. Expand “name and extension” in this window to see when the file was last opened, and click on “more info” for more information.
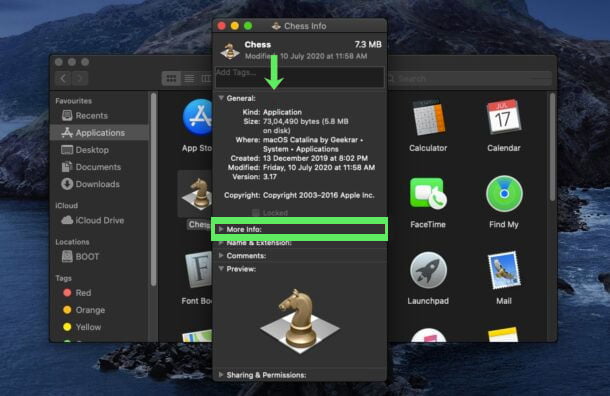
Step four: You can also get information on a file by selecting the file and then clicking “file>get info” from the menu bar, which is a two-step process.
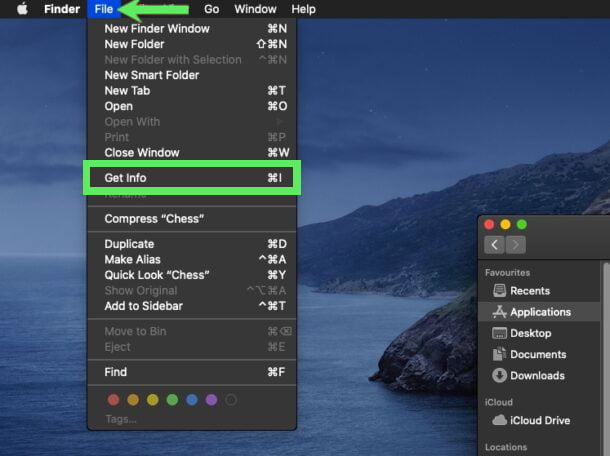
Mac keyboard shortcuts make viewing the details of a file, folder, or drive much faster, as shown here.
Pro tips: Likewise, there are many other MacBook keyboard shortcuts, that are indicated in the drop-down menus for all the Mac apps. If you forget the shortcut key combination, it is easily found right next to Get information.
Conclusion
There are also shortcuts that can be used system-wide, such as cut, copy, paste, and other common shortcuts. There are shortcuts to shut down and log out of your MacBook as well. If you still have any queries you can call us or visit our store. With Soldrit, MacBook repair services in Koramangala, we will assist you if any shortcut problems arise.
Similar Blog: