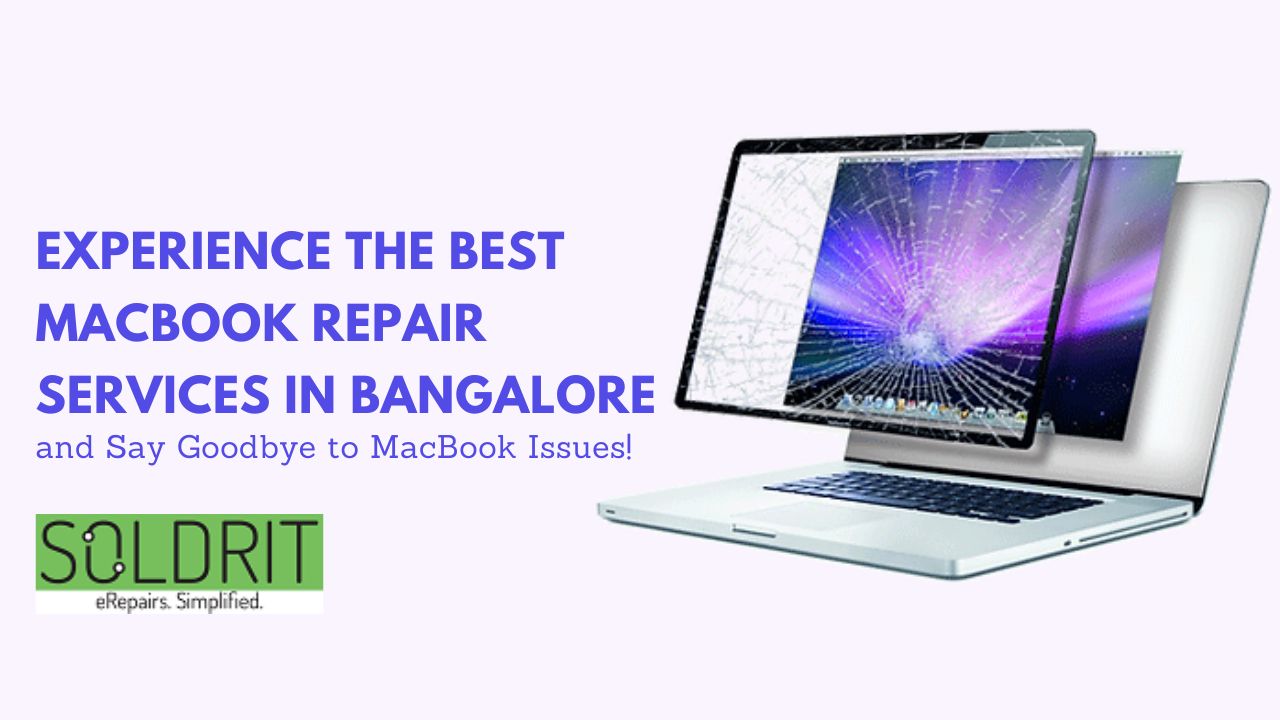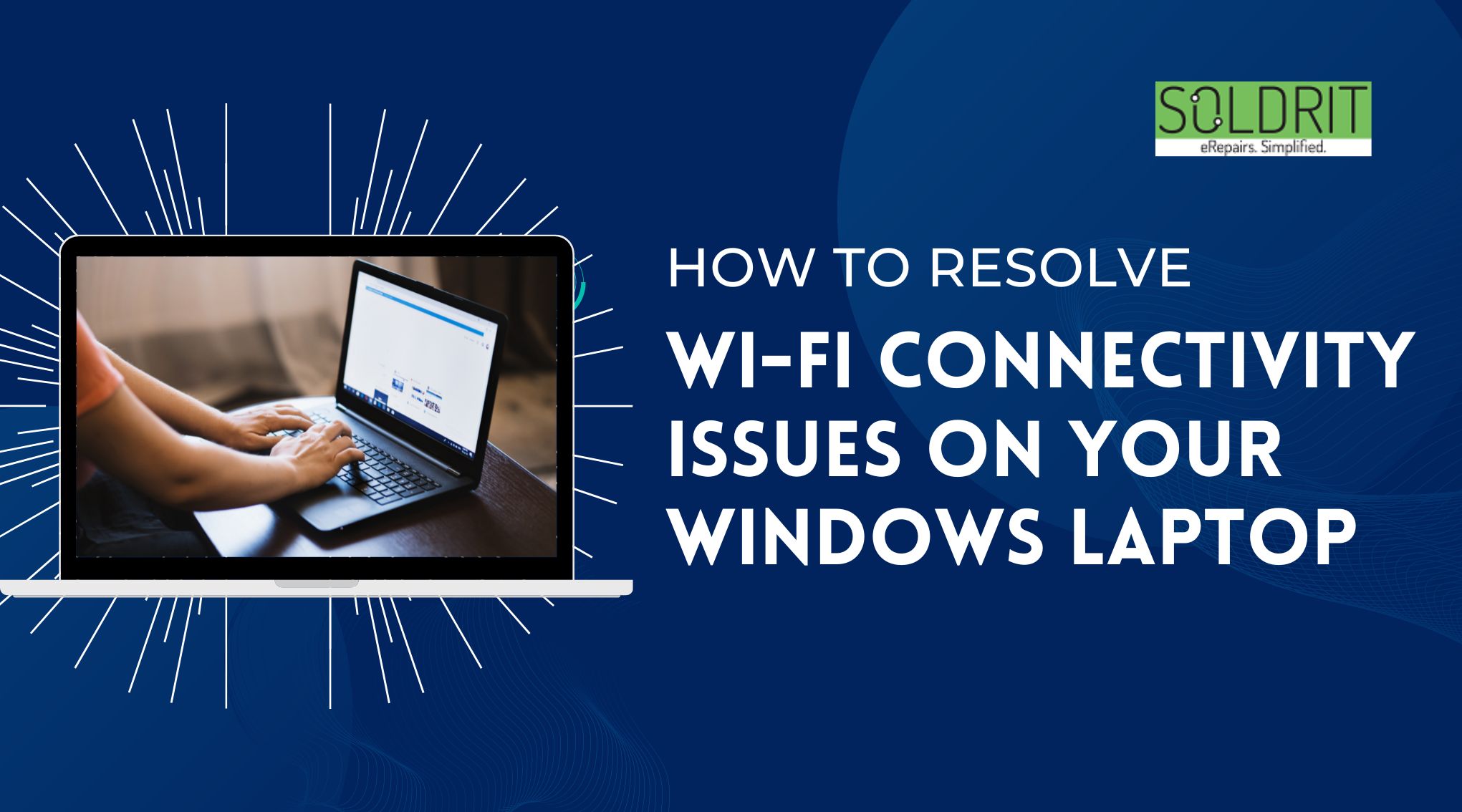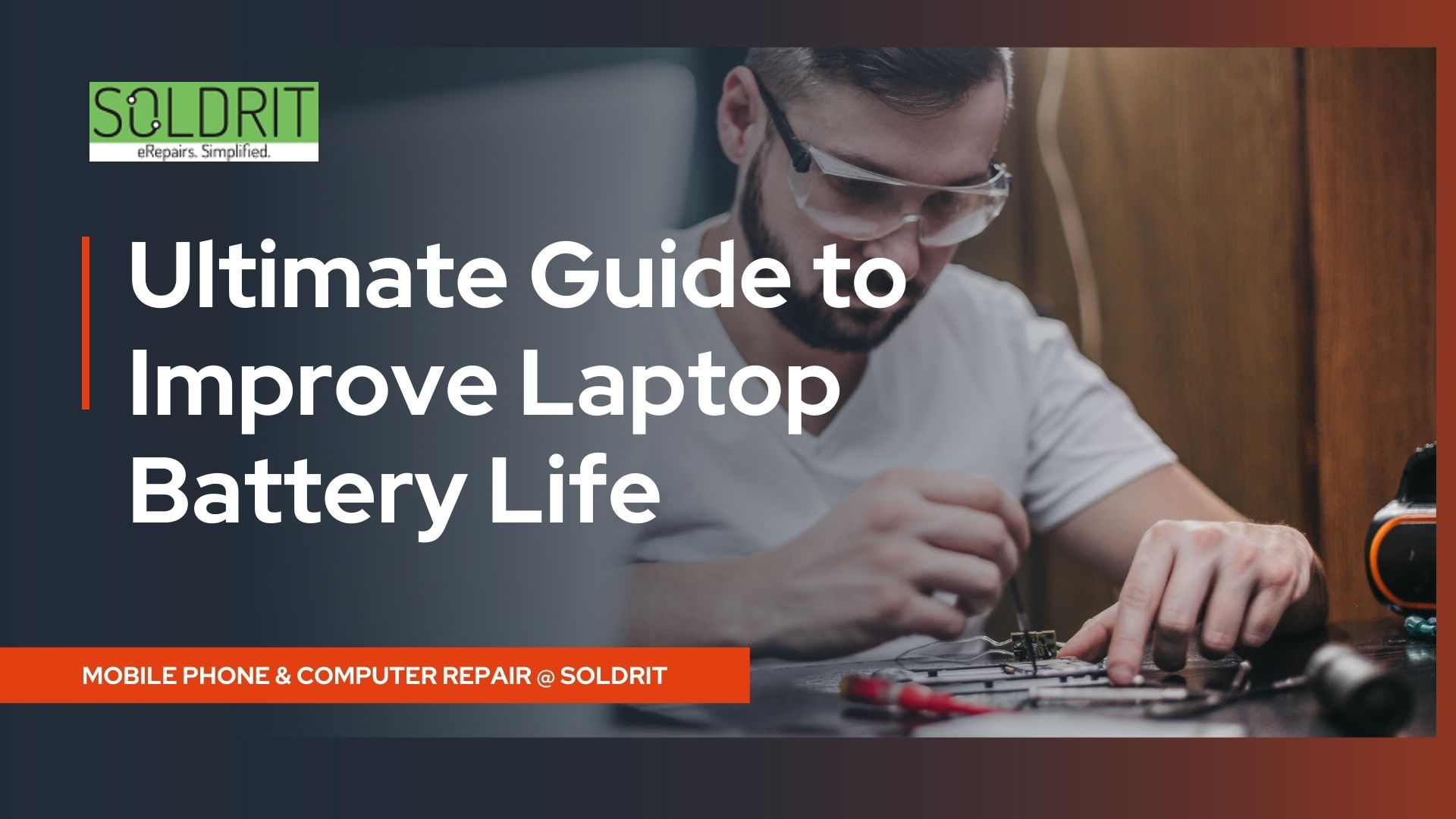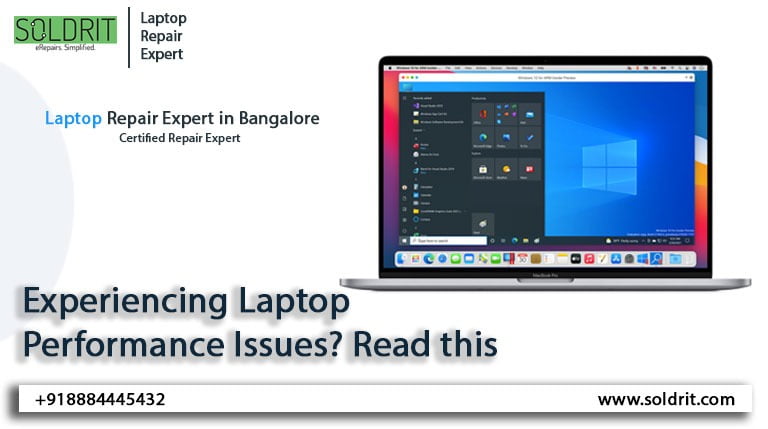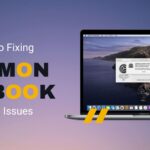When your Touchpad is not working, laptop issues can impact the overall user experience. The Touchpad is one of the distinguishing experiences of using a laptop. When people use a computer, they must rely on a mouse. However, this might not be the case with laptops. People can use the Touchpad for a fair percentage of the device’s functionalities. However, when touchpad issues arise, this can be quite different. The problems can occur due to software or hardware issues. Users can try the below troubleshooting techniques or seek the assistance of reputed windows repair companies like Soldrit. This will help them to resolve the laptop touchpad problem.
Also Read: Ultimate Guide to Improve Laptop Battery Life
How can I fix the Touchpad on my laptop?
Restart Laptop
When you restart your laptop, minor software/hardware bugs causing touchpad issues will be resolved. After you continue your laptop check whether the Touchpad not working is rectified.
Clean your Touchpad
Always wipe your Touchpad with a clean cloth. Avoid spillage of liquid in your Touchpad. Make sure your Touchpad is free of dust. Clean your hands while using the Touchpad. If there is a liquid spill, it is imperative to seek windows repair expert assistance.
External Devices
External devices connected to your laptop through USB can lead to Touchpad not working Lenovo issues. Shut down your computer, unplug all external devices, and turn on your system. Check if the problem is resolved. If yes, check the settings of your external device; otherwise, try other troubleshooting methods.
Update Touchpad Drivers
When your drivers become outdated, it will cause windows problems. Update them regularly.
- Click Windows Key and select Device Manager
- Under PC, expand Mouse and other pointing devices option
- Right-click on the touchpad device and click Update Driver
- Follow the given instructions and update the driver
Enable Touchpad
Several laptops have a hardware key that turns Touchpad on and off. Make sure that that touchpad feature is enabled. Try turning it on and off and see if the Touchpad is working.
If your laptop has no hardware key, go to Settings > Device > Touchpad. Check whether Touchpad is enabled. Also, reset the touchpad settings.
Reinstall Touchpad
You can also reinstall Touchpad when updating does not work
- Press the Windows key and choose the device manager
- Expand Mouse and other pointing device section
- Right-click Touchpad and select uninstall
- Restart your laptop Touchpad driver will be automatically reinstalled
Update software
An outdated software version can cause the laptop touchpad not to work issues.
To update software, go to Settings > Update & Security > Check for updates
If any update is available, download and install it without fail.
Safe Mode
If Touchpad works when you use your laptop in safe mode, it means a third-party software is initiating the problem. Delete apps that are not needed. Uninstall recently downloaded apps and check whether the issue is resolved.
BIOS Setup
- Boot in BIOS after you restart your laptop
- In the BIOS menu, search for the touchpad setting. It may also be mentioned as Internal Pointing Device
- Enable touchpad setting
- Save and Exit BIOS
Tablet Mode
Touchpads become inactive when tablet mode is enabled. If it may have been mistakenly allowed hence make sure to turn it off
Open Action Center and turn off tablet mode.
System Files
Corrupted system files can cause touchpad problems. Type SFC/scannow in the command prompt window and enter to repair it. It will scan and repair system files.
Hardware problem
If none of the above methods rectify your issue, connect a mouse to your laptop. If you can work using a mouse, then it is a hardware problem and needs
technical assistance.
Users can always connect with our window laptop repair team to resolve the problem.
Similar Blog: The Top 5 Causes of Slow Windows Laptop Performance