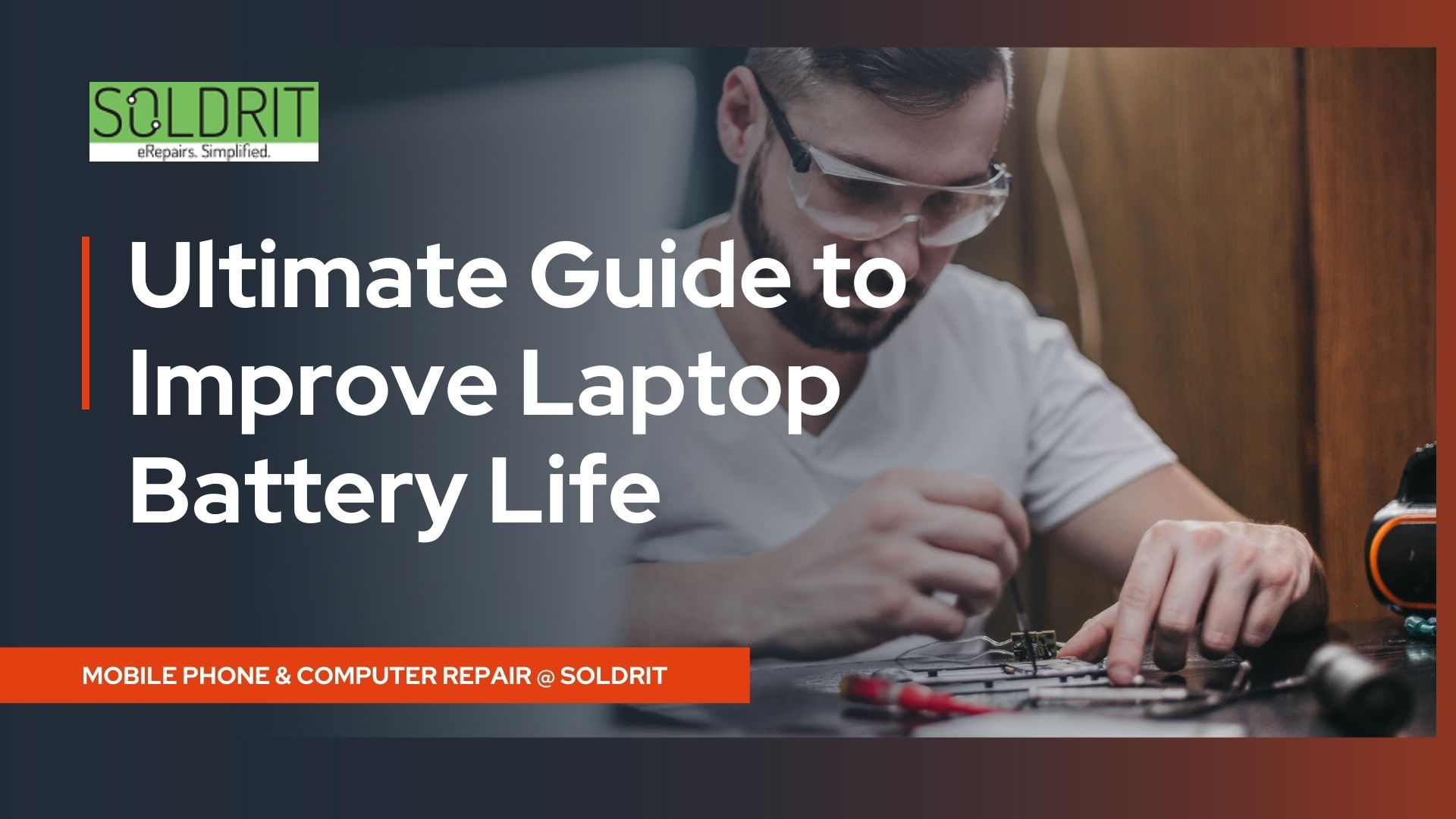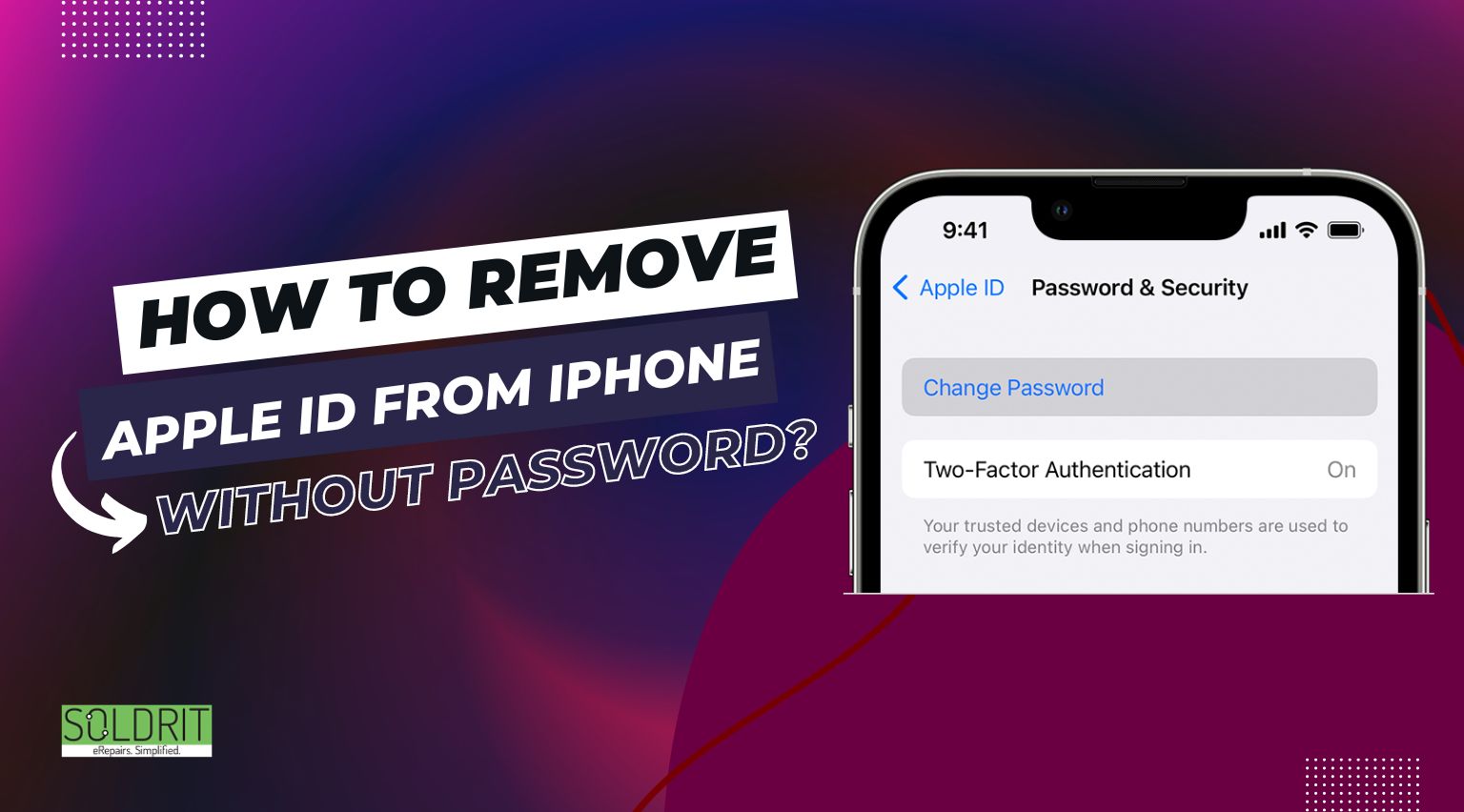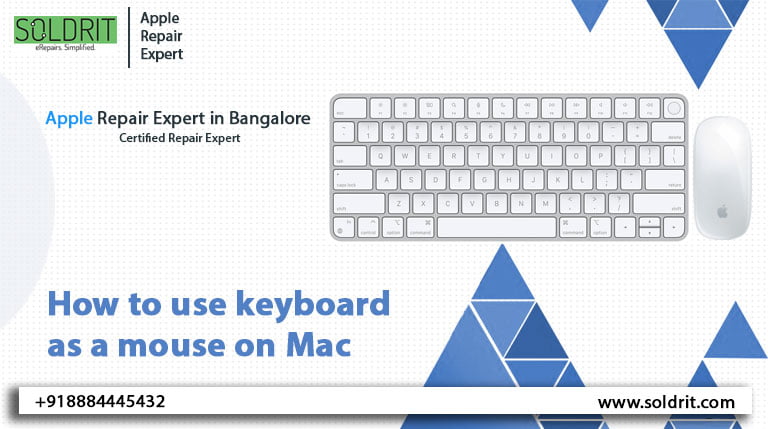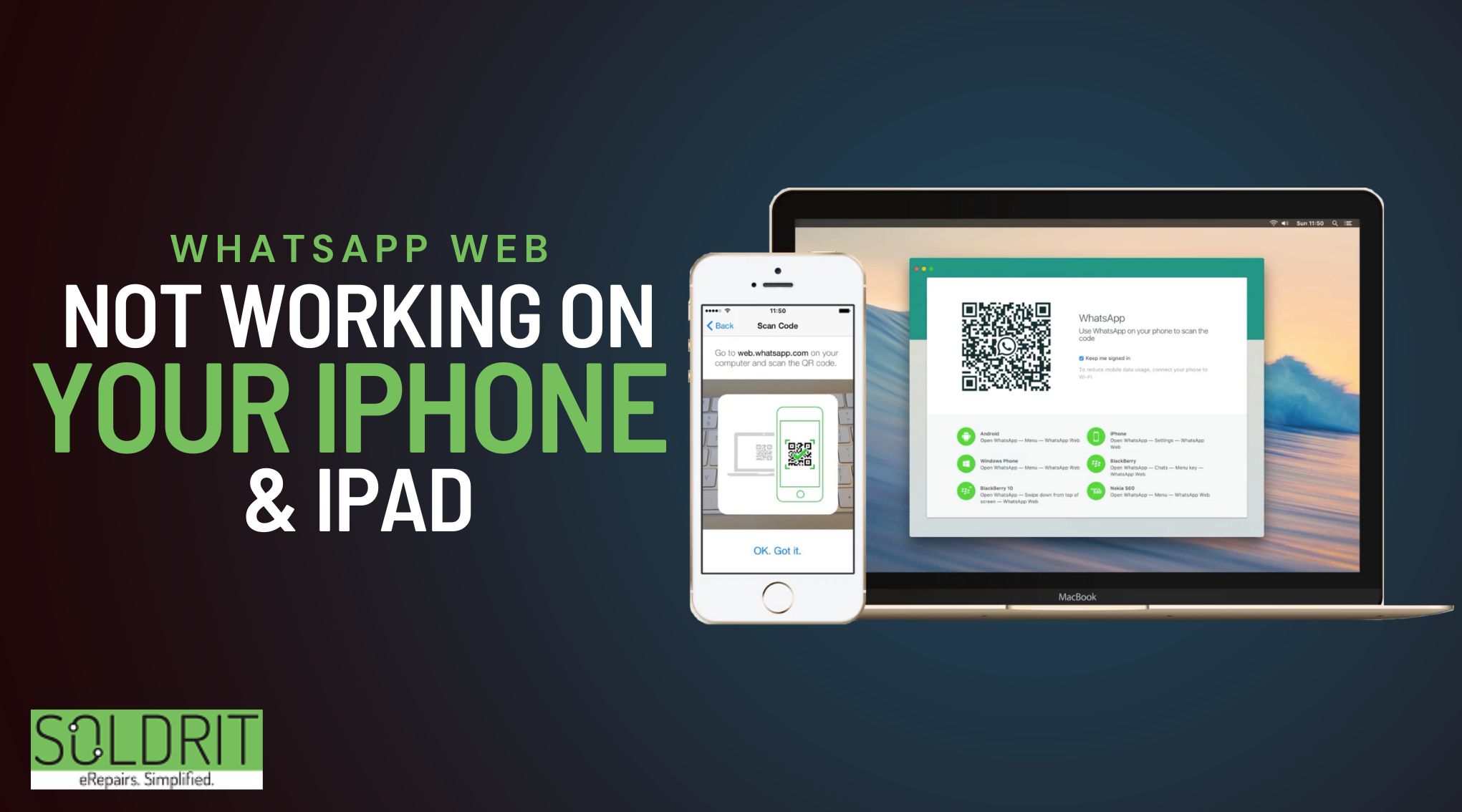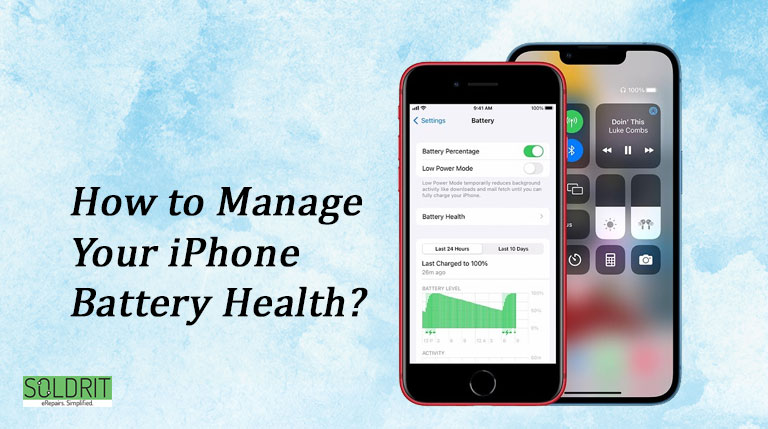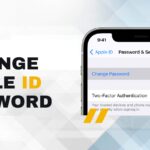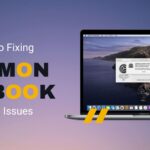The laptop battery life is a vital essential aspect determining the device’s value. This is one of the critical aspects that people consider when they choose a product. All devices might operate at complete laptop battery capacity during the initial stages. However, it may begin to malfunction as it ages. People tend to make accidental mistakes that can compromise the battery’s lifespan. This can be challenging as the battery life directly correlates with the device’s performance. Customers can always enable battery saver mode to ensure the unit is optimally used.
Also Read: How to Troubleshoot Blue Screen Errors on Your Windows Laptop
How can I enable Battery Saver mode?
- Go to Settings
- Select System
- Choose Power and Battery
- Select the Turn On Now button under the battery section
- Select the Battery Percentage from which Battery Saver can be enabled automatically.
- Also, Turn On “Low Screen Brightness when using data saver “.
The battery saver will disable power-consuming features and will also adjust brightness, in turn improving ensuring long battery life.
It is natural for users to wonder if the device performance will be impacted when they enable the power saver mode. The system will automatically manage certain features to save the battery. However, people can attempt these tips to improve battery life.
Reduce Display Time
When the system is on, it will continue to consume power. People can follow the below steps to manage them by automatically reducing the display time. This will cause the device to sleep if it is inactive for a particular period.
Go to Settings
Click on System
Select the Power and Battery option
Choose Screen and Sleep settings
Reduce the time in “on battery power turn off the screen in. “
This will automatically turn off your display at the time specified by you. This will help you to extend your laptop battery life.
Computer sleep time
Most people habitually leave their devices on when they take a break. This can compromise the Laptop battery’s health. It would be prudent to activate sleep mode so that processes can rest while you are away.
Click on System
Select the Power and Battery option
Choose the Screen and Sleep setting
Reduce the time: “On battery power, put my device to sleep after.”
Change it to Power Mode
If you are more concerned about saving the laptop battery, switch to power mode.
- Go to Settings
- Click on System
- Select the Power and Battery option
- In the power mode setting, select “ Best Power Efficiency.”
This mode gives importance to battery life and can minimize the performance
Sleep when the laptop lid closes
It is a common misconception that the device sleeps when we close the lid. However, this is rarely the case. Go to Control Panel > Hardware and Sound > Power Options > Choose what closing lid does
On Battery > When I close the lid >Sleep or Hibernate
Plugged in > When I close the lid > Sleep or Hibernate.
After completing the above steps, the laptop will enter sleep mode when the lid closes and ensures long battery life.
Video Playback Settings
People can adjust the video setting to minimize power consumption. To change video playback settings, go to
Settings > App > Video playback > Battery Options > Optimize for battery life > Play the video at a lower resolution when on battery.
Playing video at a lower resolution will warrant a gaming laptop with good battery life.
Disable Apps that run at startup
Some applications that run in the background will tamper with the best battery backup laptop.
- Go to Settings
- Select Apps
- Choose Startup Page
- Disable unnecessary Apps
Restart your system
After this, apps automatically will not startup, thus ensuring better performance and battery life.
Turn OFF the Wireless Adapter
Ensure to turn off Wi-Fi when you do not need an internet connection. You can also utilise the shortcut Windows key +A and click the Wi-Fi button to disable Wi-Fi.
To disable Wi-Fi go to Settings > Network and Internet > Turn off Wi-Fi
Disable Bluetooth
Bluetooth always uses an excessive laptop battery and can cause complications.
To disable Bluetooth go to Settings > Bluetooth & Device > Disable Bluetooth.
You can also use the shortcut Windows key +A and click the Bluetooth button to display Bluetooth.
Switch To a Dark theme
Specific themes will use more battery. Devices with the longest battery life laptop often have dark themes.
Lower Brightness
When the device is too bright, it can consume more power. People can adjust it according to the external settings for Windows laptops with the best battery life.
Airplane Mode
Turning on Airplane mode disables Bluetooth, WI-Fi and other wireless connections, ensuring battery life.
Charging
Please do not leave your laptop plugged into an electric socket until it reaches 100%. Overcharging can physically harm the battery and reduce its performance.
Graphics Card
Use low powerful graphics card to maximize battery life
Settings > System >Display > Related Settings > Graphics > Select an app and click the options button > Power Savings Graphic Card
If the average laptop battery life is less even after making these changes, it would be prudent to seek assistance from a reputed laptop repair service provider like Soldrit.
Similar Blog: Troubleshooting Windows: Common Problems and Effective Solutions for Optimal Performance