Do you ever feel the need to create how to capture video on mac or how to save a part of your Livestream? And trust me you can do all this super easy on your MacBook by using the built-in screen recorders and that’s also without having to install any external apps?
In this article, We will guide you through the exact step-by-step process where you can use your MacBook’s screen using a build-in-screen recorder. We will also teach you how to record a screen MacBook and how to record a gif on a mac in a simple way.
Table of contents:
Here’s what you will know:
- How to do screen record on MacBook using the screenshot feature?
- How does the screen record activity on your MacBook in a Video?
- How to record a gif on mac?
1. How to do screen record on MacBook using the screenshot feature?
Most people know there’s a keyboard mac screenshot shortcut for this, “how to take screenshot in MacBook”. Below is a quick reminder for you with the combinations that capture screenshots in macbook.
Step 1: Command + Shift + 3 for taking a screenshot of your whole MacBook screen.
Step 2: Command+ Shift+ 4 for capturing a selected area
Step 3: Command+ Shift+ 4+ you should press space to take a quick screenshot of your Mac active window.

Your mac screenshot image will appear on your MacBook as a .png file.
Also, a new shortcut has been added, Press Command + Shift + 5 to launch the panel and then see the options.
After you take a screenshot, it will instantly appear at the right bottom of your MacBook screen as a thumbnail. And without digging around you can easily edit and share screen captures from here.
i. Is it possible to screenshot in mac remotely?
If you are far from your MacBook but you need to take a screenshot of your home MacBook, then you can do this by enabling your screen sharing.
- First, go to system preferences and now click on sharing.
- Check the menu there for screen sharing
- Click all users or only these users (If your MacBook has numerous users you can choose to give access to particular users or groups)
Your screen sharing setting is set up now, you can access your MacBook from another system. To take a screenshot in mac of a remote users desktop, you should:
- First, open a finder window. Put the cursor on shared and click show.
- Select all to see the available system and then select your mac from that list.
- Click on the share screen.
- Then go to the Screen sharing option – Set the display to fit the available option or show the full depending on how large the display of your mac that you are working on is.
- You can also use the snipping tool for the mac method to capture a screenshot.
ii. How can you use the snipping tool to capture a screenshot?
There are a lot of tools that make your mac screen capturing easier.
You can use Capto to take screenshots on mac and also edit the screenshot by adding captions, bullets, highlights of some important things, and many more. When you are finished with your editing, you can save that screenshot in the format and quality, you need to share this via text, google drive, etc.
2. How does the screen record activity on your MacBook in a Video?
And now it’s time when you to create your tutorials, technical reviews, or any reports you wish to able to demonstrate everything that you have onscreen in motion. For such cases, a simple screenshot won’t go. For that reason, there are lots of apps for that purpose, Apple’s own built-in screen recorder is also included that called QuickTime.
To take a screenshot video on Mac with QuickTime, you should follow:
- Install the QuickTime app.
- Select the file in the menu and start a new screen recording.
- In your MacBook window that pops up, select the white arrow to choose which microphone you want to use and or you don’t want to show mouse clicks.
- Touch the recording button that comes with red
- Check the instructions for recording the whole display or any selected area.
- To pause the recording, click the stop button in your mac’s menu bar.
Note: There are many pros and cons while using QuickTime player for mac screenshot video. You can use record audio from your MacBook’s microphone or any external ones. QuickTime player also has some limited functions like many default apps too. There is no option for adding extra images, heading, or call-outs. Even when you are with your editing, you cant share it directly you only have to save it as your movie file.
Better possible to use the QuickTime player
The best option is to get an alternative for both jobs in Capto or Cleanshot X. With Capto you can record screen activity, webcam video, computer audio, and voiceover at the same time, and you can choose whether to record a portion of your screen or the entire display. CleanShot X and Capto both offer some impressive video editing features, such as the ability to add captions, graphics, and other elements necessary for creating explanation videos. To get professional sound without clicks and keyboard noise, you can mute, fade in, and fade out both of the audio recording tracks.
Tips: If you wish to further edit your screen recordings into a professional video that you can post on your social media or you have some plan to include this in your business proposal, you can do it within minutes. There are many online video editors here, you can compile many clips add some text, background music, etc.
3. How to record a gif on mac?
GIFs are most familiar to you from your Twitter feed, but they are a good way to create animated screenshots for quick how-tos and issue reports. Sometimes they are even better than videos since they are lightweight and will automatically play in an email or Slack message. Plus, you can include them in tutorial articles like this one without adding to the page’s weight.
Though Apple hasn’t really embraced GIFs, emoji in the Touch Bar already being a thing, you might as well expect a GIF maker in the next macOS update. But for now, you’ll need a third-party tool to capture animated screens.
Gifox is one of the best apps that does the record gif mac job well.

Making a GIF screencast is easy with all that information. Follow these steps:
- Select Gifox from your Mac’s menu bar.
- Select that area or Window in the left upper corner.
- Learn about the instructions to start recording.
- Click on the Stop when you’re done with the record gif on mac.
In this app, you will save gifs to the folder as per your preferences, or you can directly connect to your google drive.
Conclusion:
So that’s how easy is how to screenshot a video on mac. Making screen recordings and audio on your Mac is very easy with either the built-in tools on your computer or with third-party apps that can help you create great visuals for your presentations as well. If you want to learn more about that you can contact us. At Soldrit, we do provide common MacBook repairs.
Similar Blog:

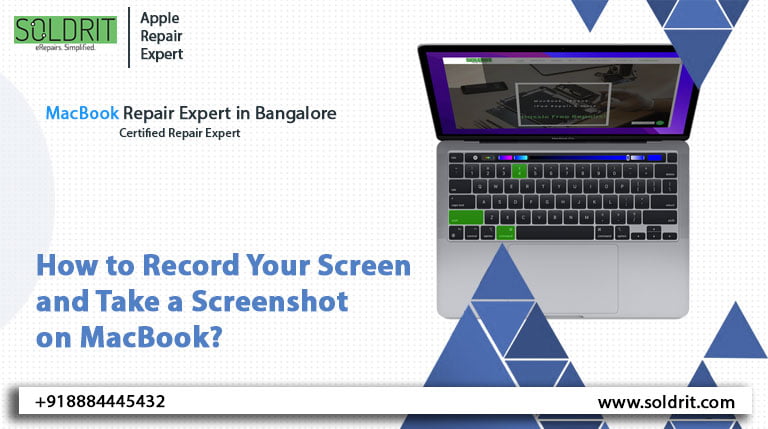
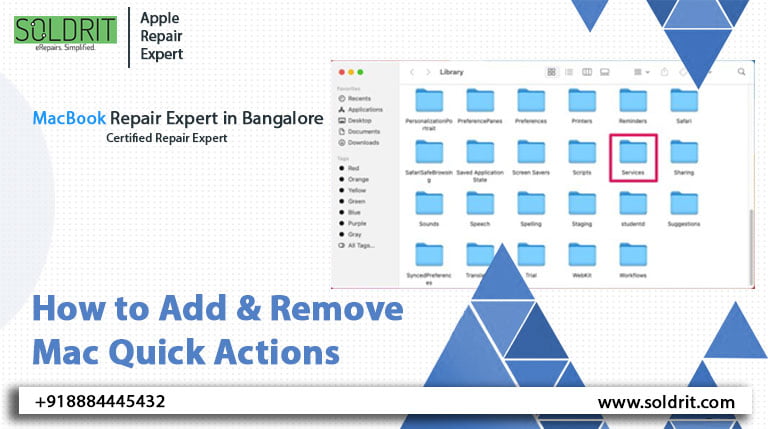



![iPhone not charging. Here are some ways to fix it. [Updated]](https://www.soldrit.com/wp-content/uploads/2022/12/Web-54-×-30cm-7.jpg)


















