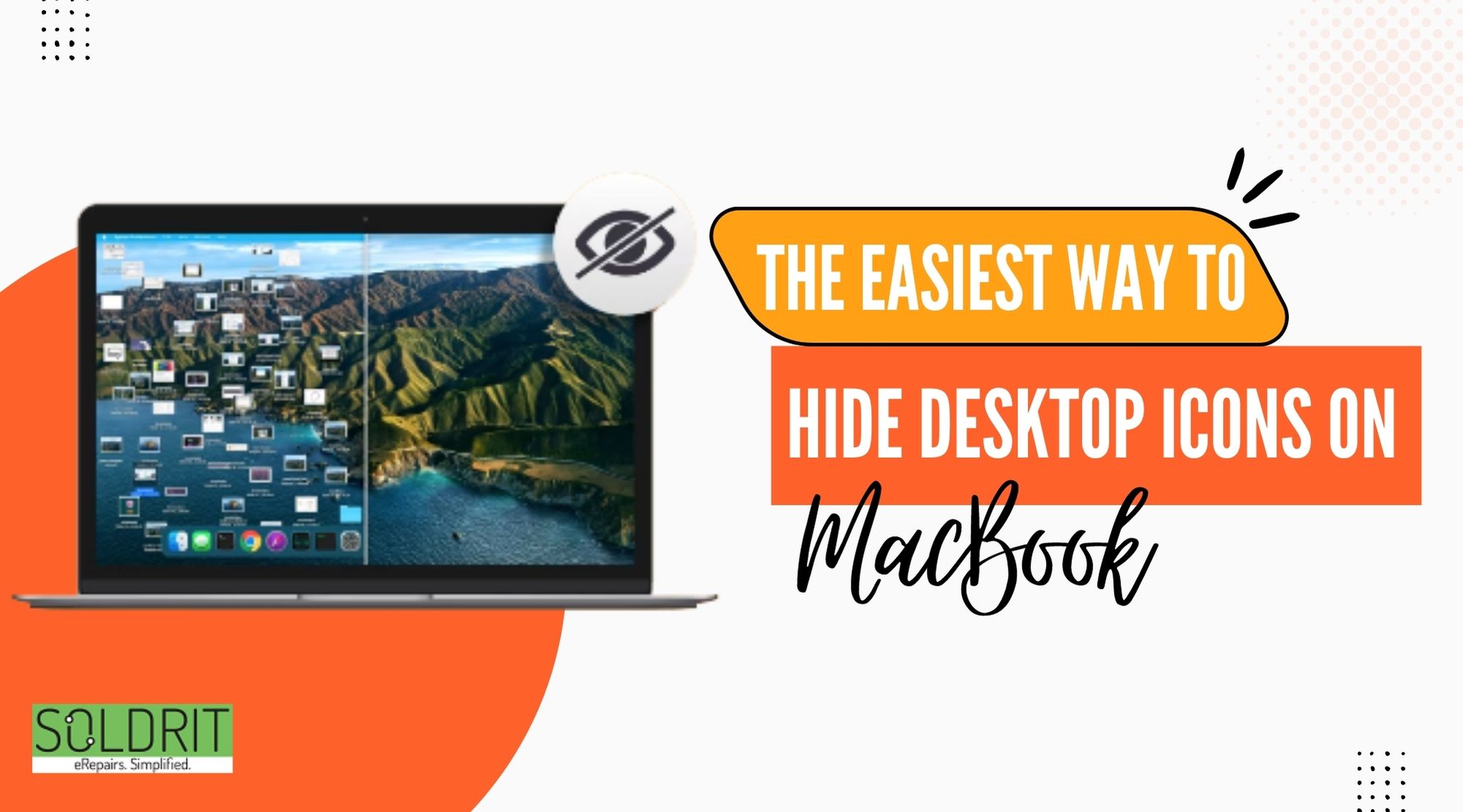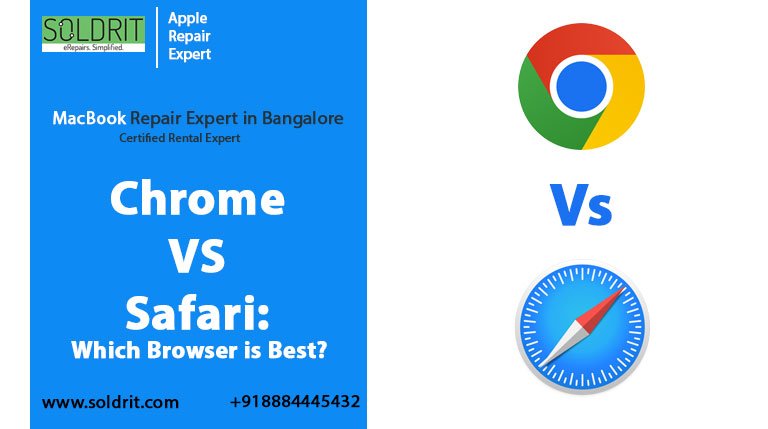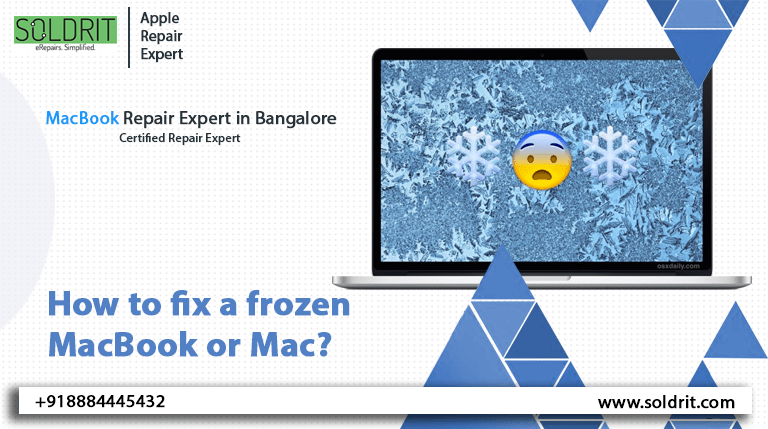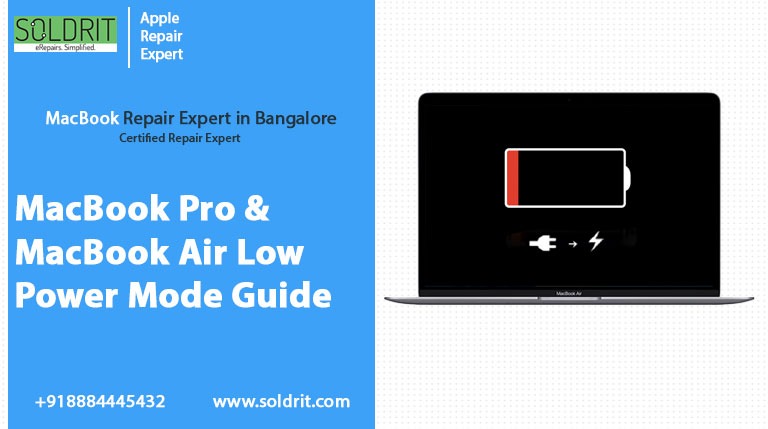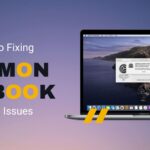When you sit down in front of your Mac now, take a look at the Mac keyboard. It has all of the characters you would expect, but there are a few keys along the top you might not be familiar with. The function keys on a MacBook have FX wrote on them, where X X is replaced with a number, like f1, f2, f3, f4 etc., so what do they do?
Looking at the F keys on a Mac keyboard, you will find an icon above the function key number, and that icon shows what else the key is capable of, and with 12 keys available, they can do quite a bit. In addition, standard function keys can be used differently within different apps, so be sure to check the keyboard shortcut options for your favourite apps to see if there are any you can use.
As Macs come pre-programmed with icons describing their intended use, their function keys are not the most versatile.
First, let’s explain what each F key on MacBook does and then how their functionality can be explained.
Also Read: MacBook is slow after the update. Here’s the real fixes
Table of contents:
- Why you use Mac function keys
- F keys and their functions
- How to use the F keys on your Mac
- Changing the behaviour of function keys
- Conclusion
1. Why you use Mac function keys
Those of you who have used MacBook keyboard shortcuts know how convenient and quick they are. It saves you time by reducing the time you have to move your hand to your mouse or trackpad and navigate to what you wish to do. Whether you’re working, surfing the internet, or playing games, the function keys work exactly the same way.
By remapping your function keys, you can change MacBook function keys to match your own shortcuts. Some apps allow you to customize your function keys. The functions key can make life easier if you use your Mac often for a particular action.
2. F keys and their functions
There are 12 F keys on your MacBook keyboard, and they are all located at the very top. The Fn button on the keyboard lives at the bottom left corner and shouldn’t be confused with them. Every f key has a default system-integrated function assigned to it by default. Function keys are not considered modifier keys.
- F1 decreases the brightness of the display
- The F2 key increases the brightness of the display
- Mission Control is launched by F3
- It opens Launchpad when you press F4
- The F5 key decreases keyboard brightness or activates dictation
- By pressing F6, you can increase the brightness of the keyboard or disable the toggles
- The F7 key is used for skips back audio
- Audio is paused and played by pressing F8
- The F9 key skips the audio forward
- Mute/unmute with F10
- The F11 key lowers the volume
- By pressing F12, you can increase the volume
Note: The secondary function of a function key is invoked by default when the key is pressed. Press and hold the Fn button and then press the function key you wish to use as a standard function key.
3. How to use the F keys on your Mac
The Mac function keys are ready to use by default without any other keystrokes. Simply press the key to activate the function. You can use your system preferences to enable standard function keys if you wish to change them.
4. Changing the behaviour of function keys
Here’s how you can enable standard function keys and invert their roles immediately:
- Open “System Preferences” from your Apple Menu
- From the system preferences, check the “keyboard option”
- You can use the keys f1, f2, etc as standard function keys by checking the box.

F Keys on Mac
The keyboard shortcuts will now be faster, but you will have to press fn + a specific key to perform a predefined keyboard action.
Conclusion
Taking advantage of the expanded world of F keys and modifiers is extremely easy, you just need to learn Macbook keyboard shortcuts. Are you a frequent user of Mac f keys? Have you changed the behaviour of any of the F keys for any other reason? Please let us know what you think. In case you have any questions, please do not hesitate to contact us.
Similar Blog: How to fix multiple monitors having issues on Mac