![]()
You may like chaos, but cluttering your Mac desktop with files can be frustrating. Navigating through new and old files on your desktop can be time-consuming and nerve-racking. You are desperately trying to find that screenshot or important document you need right now.
It is for this reason that you should clear your Apple desktop of all unnecessary files to make everyday life easier and less stressful. For those who do not wish to delete anything, you can simply hide file mac.
Hide your app icons and files from the desktop so they won’t show up in the finder, but they will still be visible on the Mac desktop. If you want to make them visible again, you can always do so. Basically, you can show or hide your desktop icons as needed.
Your mac icons can be hidden in a number of ways. To hide your files from the desktop, you can use the free hiddenMe apps, the terminal command, or an Apple script editor. Read below for instructions on how to use them.
Note: These methods have worked on my 2017 MacBook pro running macOS Mojave and other Macs running macOS Sierra and macOS High Sierra, so they should work on your Mac too.
Also read: How To Fix Wi-Fi on MacBook?
Use HiddenMe to hide desktop icons on your Mac
A single click is all it takes to hide the desktop icons on your Mac with hiddenMe. You can download the app for free from the Mac App Store, and it includes in-app purchases.
Using HiddenMe, you can hide your desktop icons and keep your Mac desktop clutter-free. You will still be able to access the icons through Finder.
- Make sure you have HiddenMe installed on your Mac
- Once the app has been installed, launch it. In the top right corner of the screen, it will automatically appear in the menu bar.
- Select Hide desktop icons from the HiddenMe shortcut. You will immediately see none of the Mac desktop icons or folders.
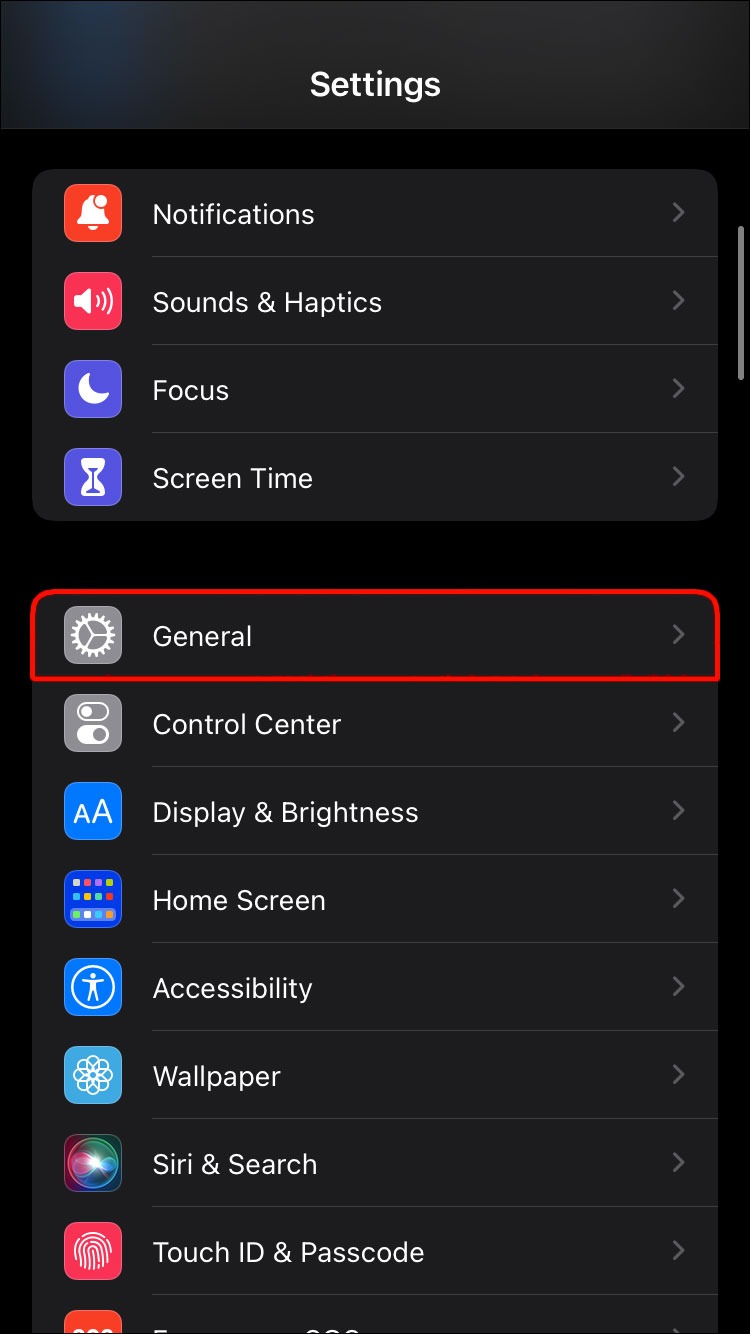
- You can view the icons by clicking on the shortcut again and selecting the show desktop icons option.
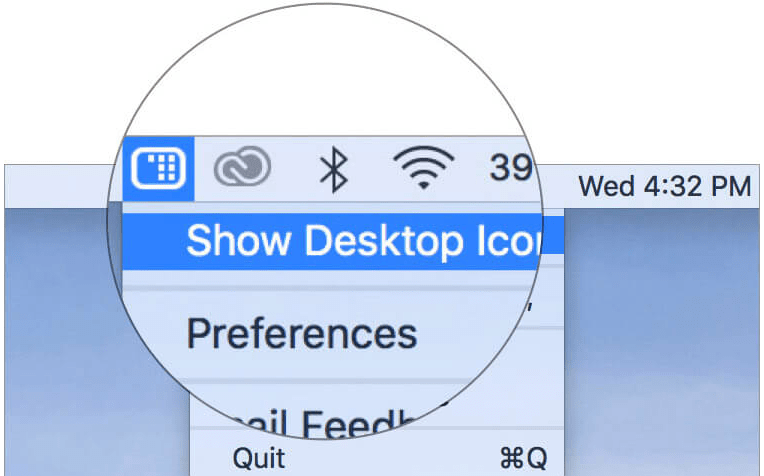
That’s all you need to know. This is the easiest way to hide desktop icons on your Mac desktop with just one click. Additionally, the app offers several options for launching at startup and hiding icons immediately. In addition, you can select the option to hide desktop icons with a single click without having to select the option first. With HiddenMe, you can hide or reveal icons by clicking the HiddenMe icon in the status bar.
You can hide the icons on the Mac desktop by using terminal
On Mac, we can also hide desktop icons via the terminal in addition to finder preferences. Using the terminal app is similar to using the command prompt in Windows. For users to complete a relevant operation, they can enter certain commands to the terminal and run them. Almost anything you can do on your Mac desktop can be accomplished if you know the right commands. Here are a few steps you can follow if you want to learn how to hide desktop icons on Mac via terminal:
- Firstly, you need to access the terminal app on your mac. To do so this, just go to the spotlight and look for Terminal. Just make sure that you are logged in as as administrator before running any command.
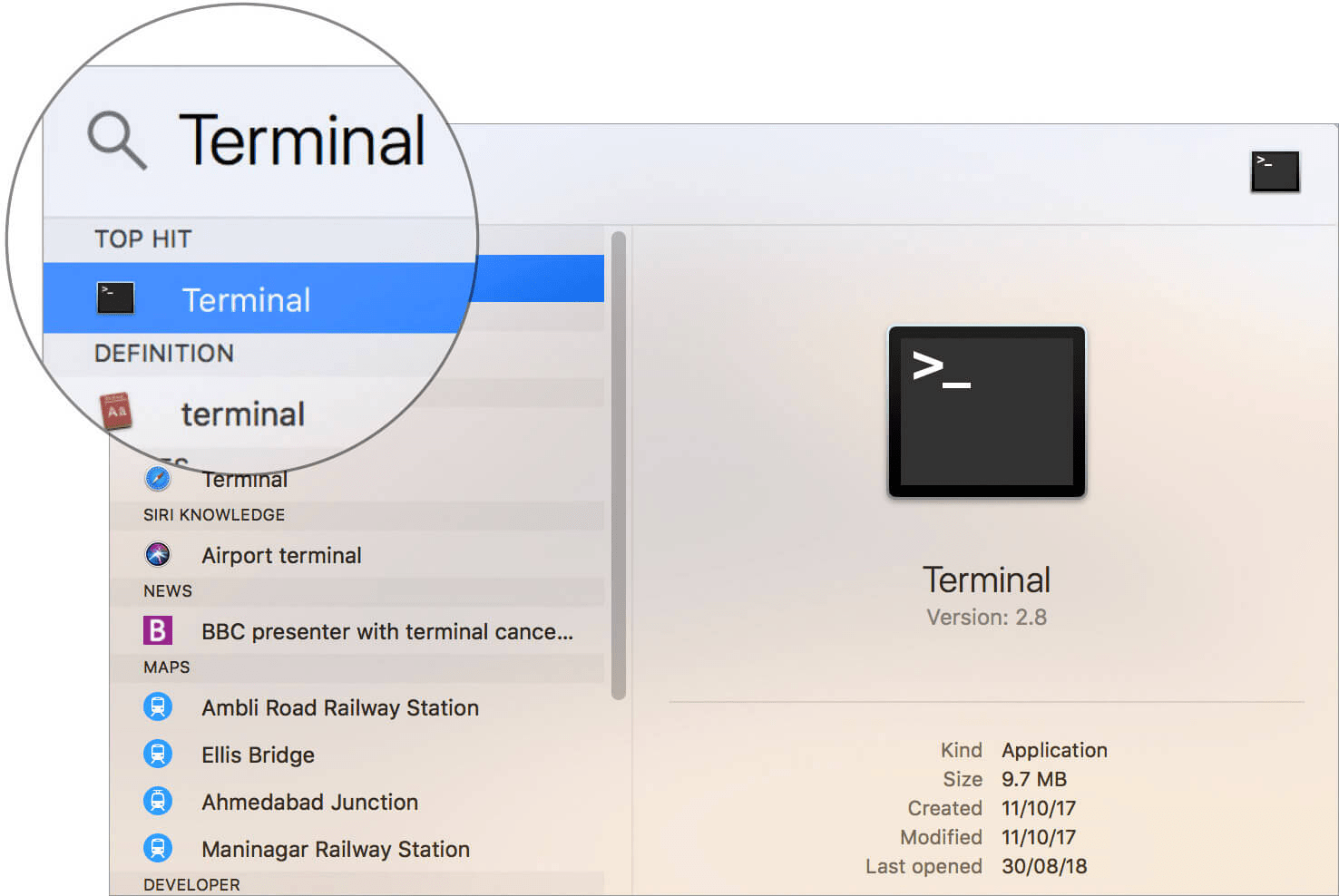
- The following command can be typed and entered once the terminal app has been opened. “defaults write com.apple.finder CreateDesktop -bool false”
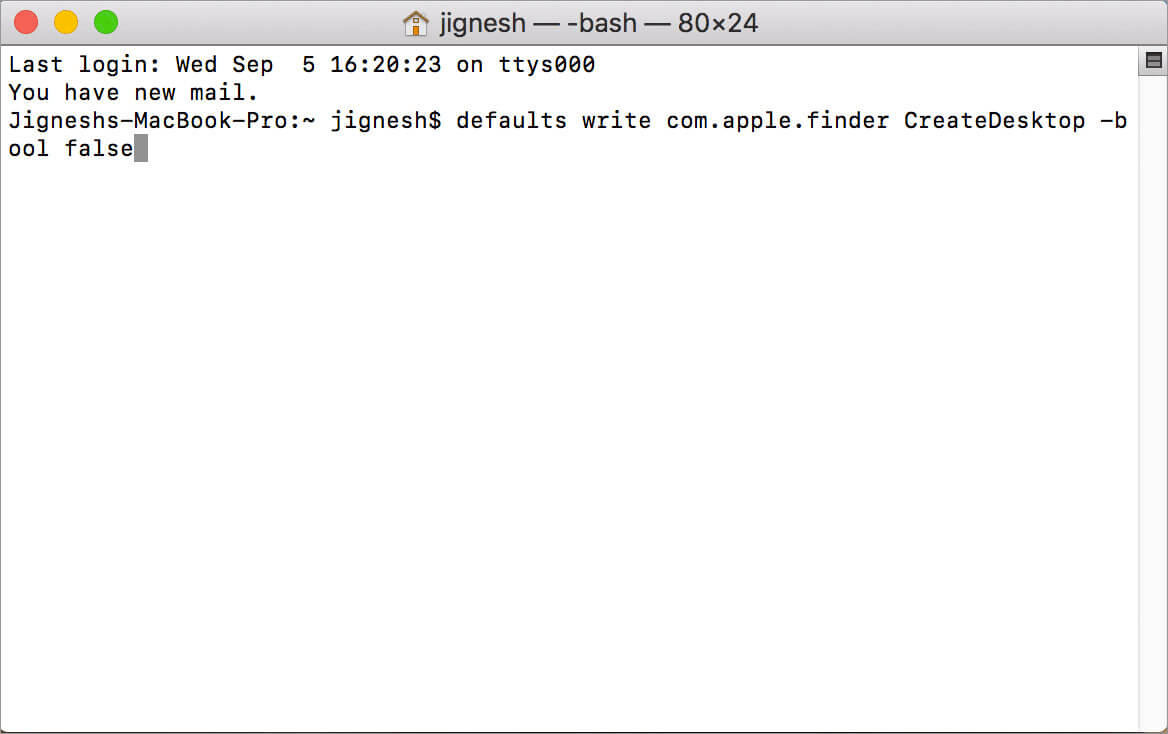
- Once you have entered the first command, copy and paste the second command below: killall finder
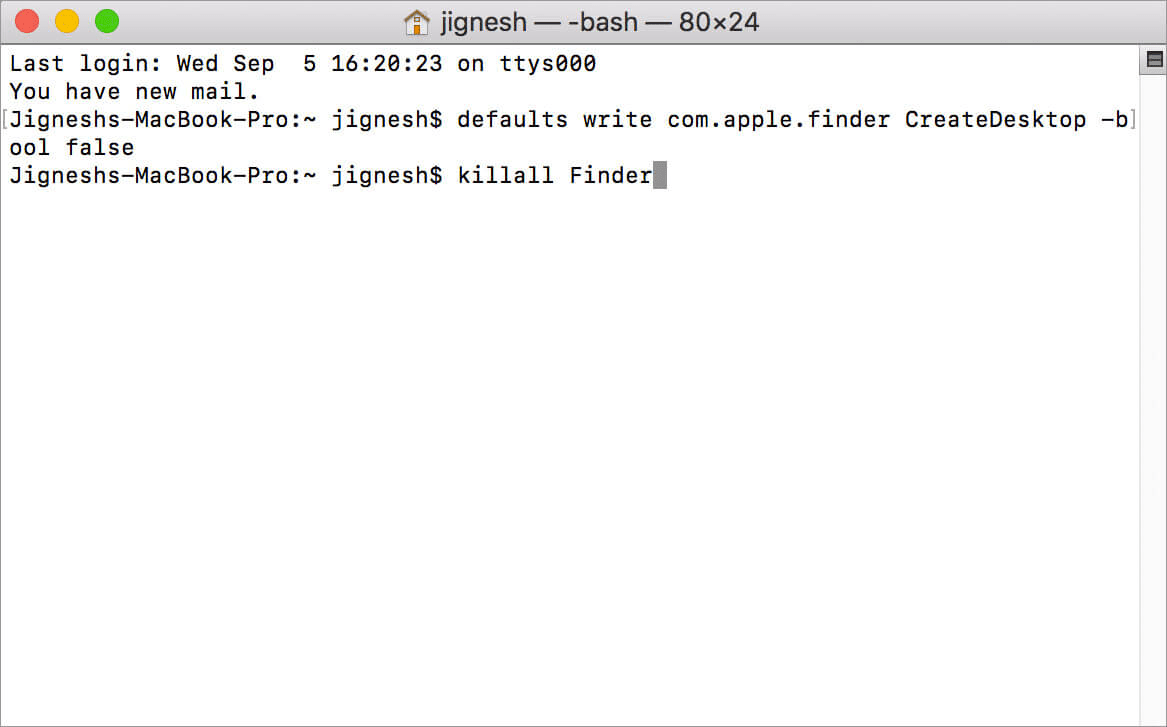
- The next step is to hit the enter key. You’re done! Look at the desktop, there will be no files there.
There is nothing to worry about, they are just hidden icons and you can still find them within the finder – desktop section.
In the event that you ever want to see them again on the desktop, enter the following command:
defaults write com.apple.finder CreateDesktop -bool true; killall Finder
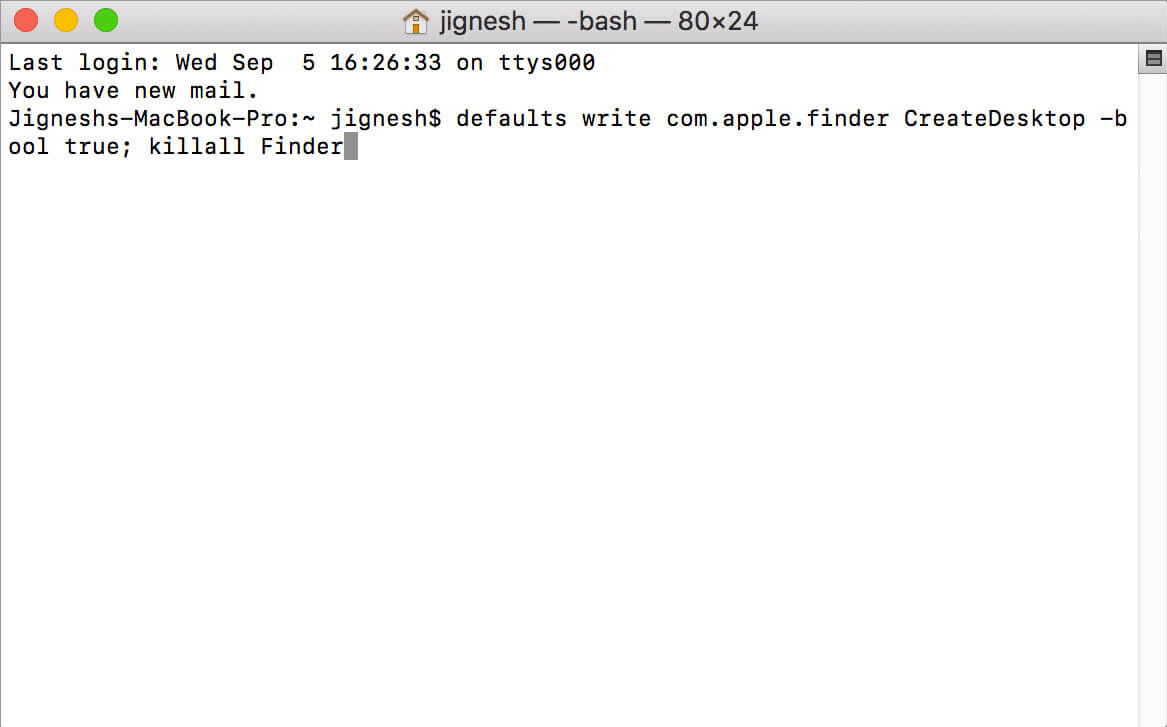
Every major macOS version would work seamlessly with this simple step. The following two methods will show you how to hide desktop icons on Mac like a pro. It is possible to customize things via Finder preferences rather than the terminal command, which hides all icons in one go. Therefore, you can pick and choose the Apple Mac icons you wish to display or hide. If you would like to customize your desktop on Mac, you can follow your preferred method.
Bonus: Make use of desktop stacks in macOS Mojave
You can hide desktop icons only for the purpose of making screenshots and presentations look neat and clean. You have an easier and better option available to you.
As part of macOS mojave, Apple added a new feature known as “desktop stacks” which automatically arranges files of the same type on your desktop.
Simply launch the finder and select “view” and then “use stacks” to enable desktop stacks.
If you prefer, you can enable desktop stacks on your Mac by using the keyboard shortcut control + command + O.
Note: Desktop stacks are only available in macOS Mojave, as we mentioned earlier. The only way to make your desktop look clean if you are using an older version of macOS is to use Terminal or an app like HiddenMe.
Conclusion
You can protect yourself against being caught off-guard and feeling ashamed about your desktop folder habits if you use either of the above methods. With this new feature, you can clutter up your Mac desktop to your heart’s content and then clean it up whenever you want. Feel free to try these methods out and let us know what you think in the comments section.
