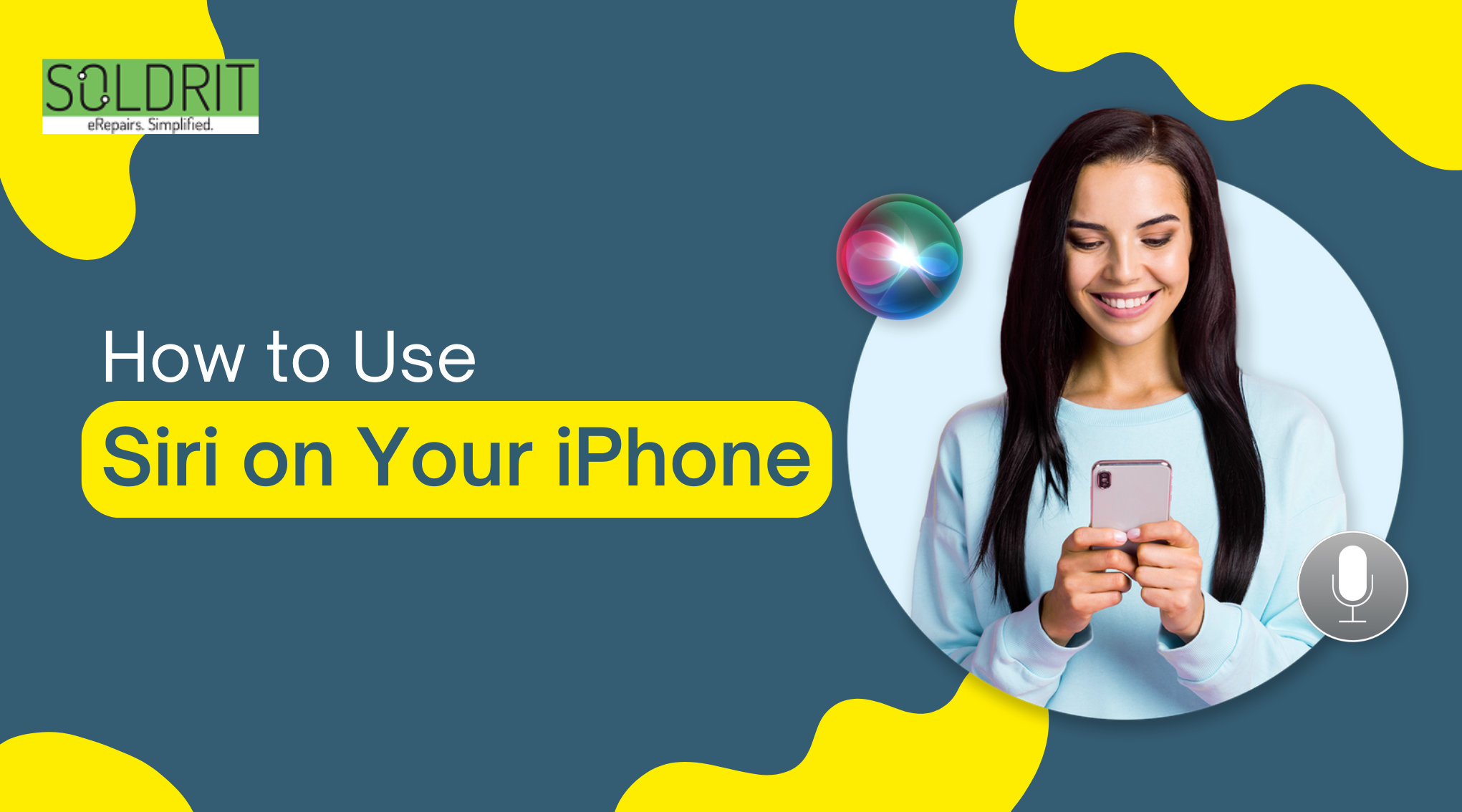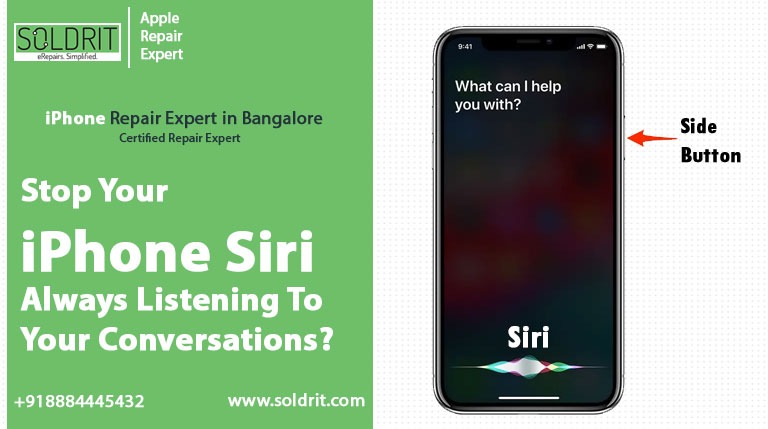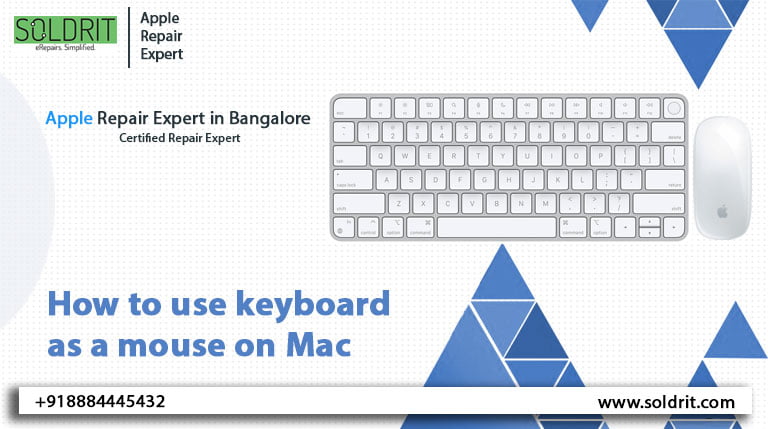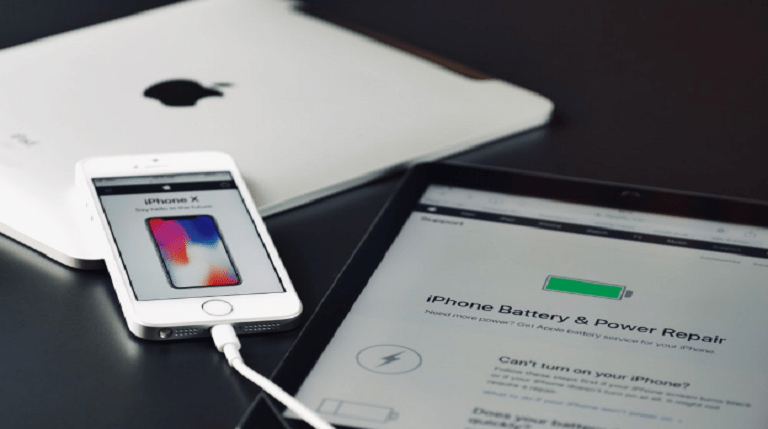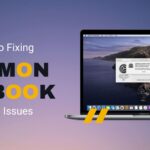If you need a digital assistant, then Apple has the right solution. iPhones and all Apple devices have an inbuilt voice assistant named Siri. The term Hey Siri is quite popular, even among people who do not use an iPhone or iPad. If used effectively, this voice-activated assistant can simplify your life differently. If you are wondering how to use Siri on your iPhone, you have come to the right place. We aim to discuss the different steps involved in using this application effectively.
Also Read: How to Fix iPhone Headphone Jack Issues
How to use Siri on iPhone 13?
To enable Siri
If you have not enabled, Siri do the following
- Using voice – Settings > Siri& Search > Enable listen Hey Siri
- Using button- If your iPhone has Face ID, Settings > Siri & Search > Enable Side Button for Siri. For an iPhone without Face ID, Settings > Siri & Search > Enable Home Button for Siri.
How to use Siri on iPhone 12 with voice activation?
To activate Siri with your voice, say Hey Siri and voice command your question
For Example Hey Siri, Call A or Hey Siri, Will it rain today?
For another question, once again, Hey Siri followed by the question. Even while wearing Airpods, you can also say Hey, Siri
When Siri is activated by voice, it responds louder.
Activate Siri with buttons
- iPhone with Face ID– Press and hold the side button until the Siri Interface appears
- iPhone without Face ID – Press and hold the home button until the Siri Interface appears
AirPods
- Press and hold either the call or centre button until the Siri Interface appears
- Car play- On the steering wheel, touch and hold the voice command button, or on the Car play home screen, press and hold the Home button until you see Siri Interface
Once you see Siri voice out your question or request
When the iPhone is in silent mode, it replies silently; in normal mode, it replies loudly
Language Options
To personalize Siri language, go to Settings > Siri & Search > Language and select the language as per your need. To change Siri Voice, Go to Settings > Siri & Search > Siri Voice and change to the desired voice.
Type in Siri instead of speaking
To enable this, go to Settings > Accessibility> Siri > Enable Type to Siri
Next, Activate Siri and type your question or request using the keyboard
How to use Siri on iPhone 14 for various tasks?
Messages or calls
Siri can be used to make calls and send messages. For Example, make a call to A or send a text to B.
Device Settings
Siri can also control your device settings. For example, turn on / off Bluetooth, adjust volume, adjust brightness, and more.
Information
Siri can be used to gather information from the internet. For example, Hey Siri, Who is the head of ISRO? or What is the latest cricket score?
You can compose, send, and read emails using Siri. For example, Hey Siri sent an email to John.
Apps
Siri can also open specific apps for you. For example, Hey Siri, Open Spotify.
Read Text
To read aloud text from apps, notes, and messages, you can use Siri.
Reminders
Siri can set reminders for you. It can also set alarms.
Smart Home Devices
Siri can control compatible smart home devices. For example, turn off the lights and play a song.
Similar Blog: Top 5 iPhone Security Tips You Need to Know