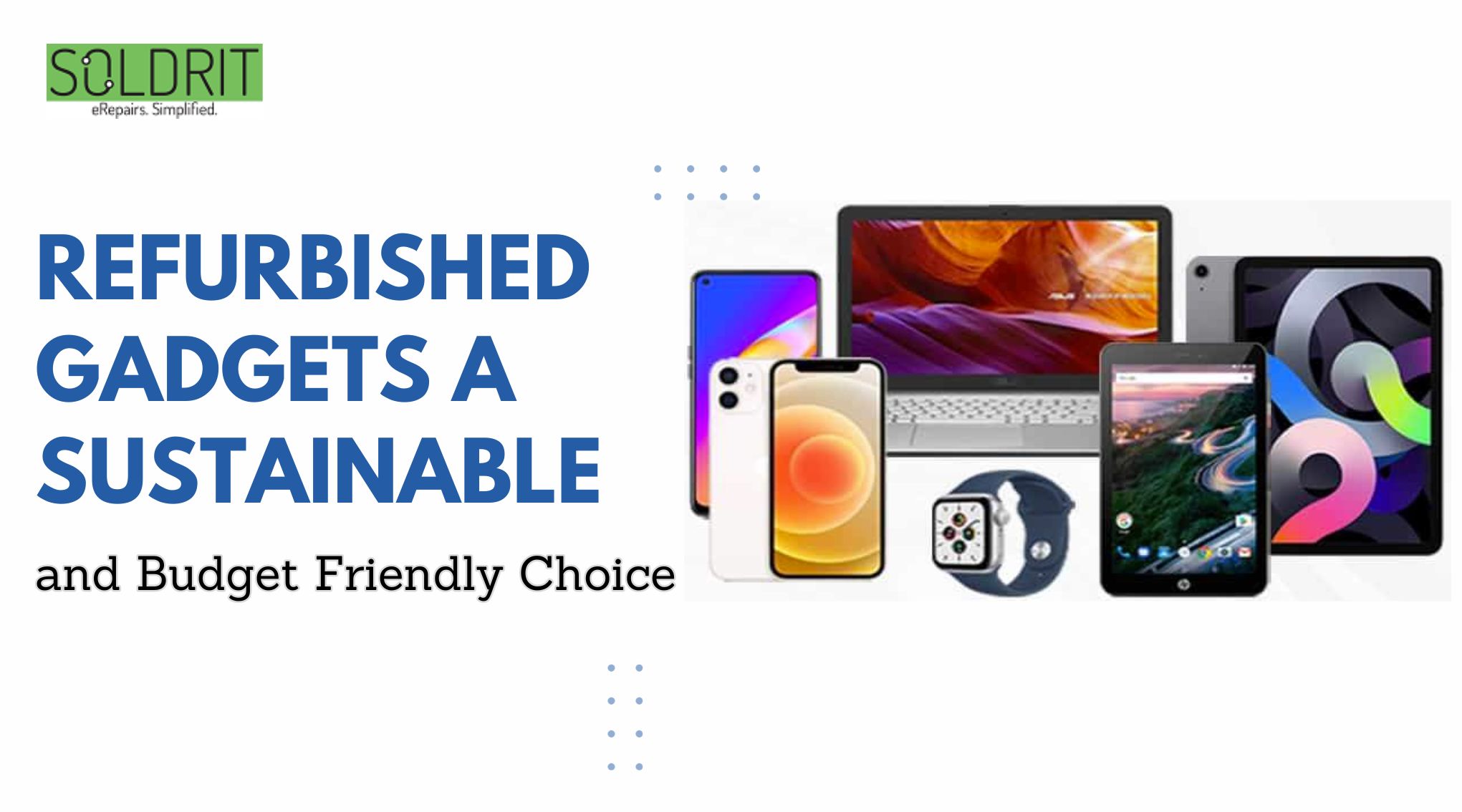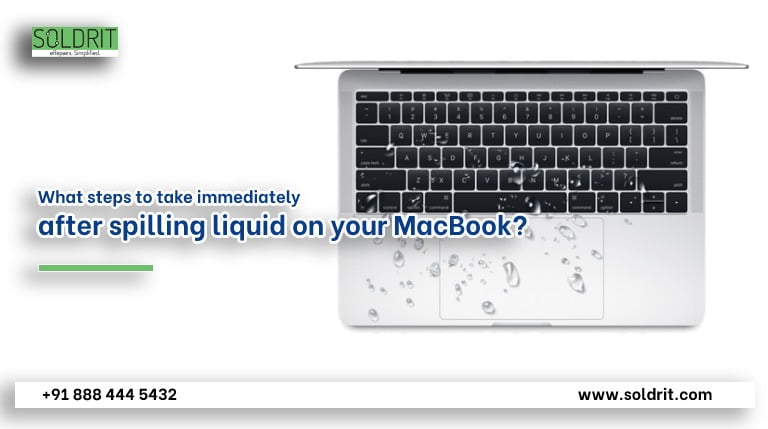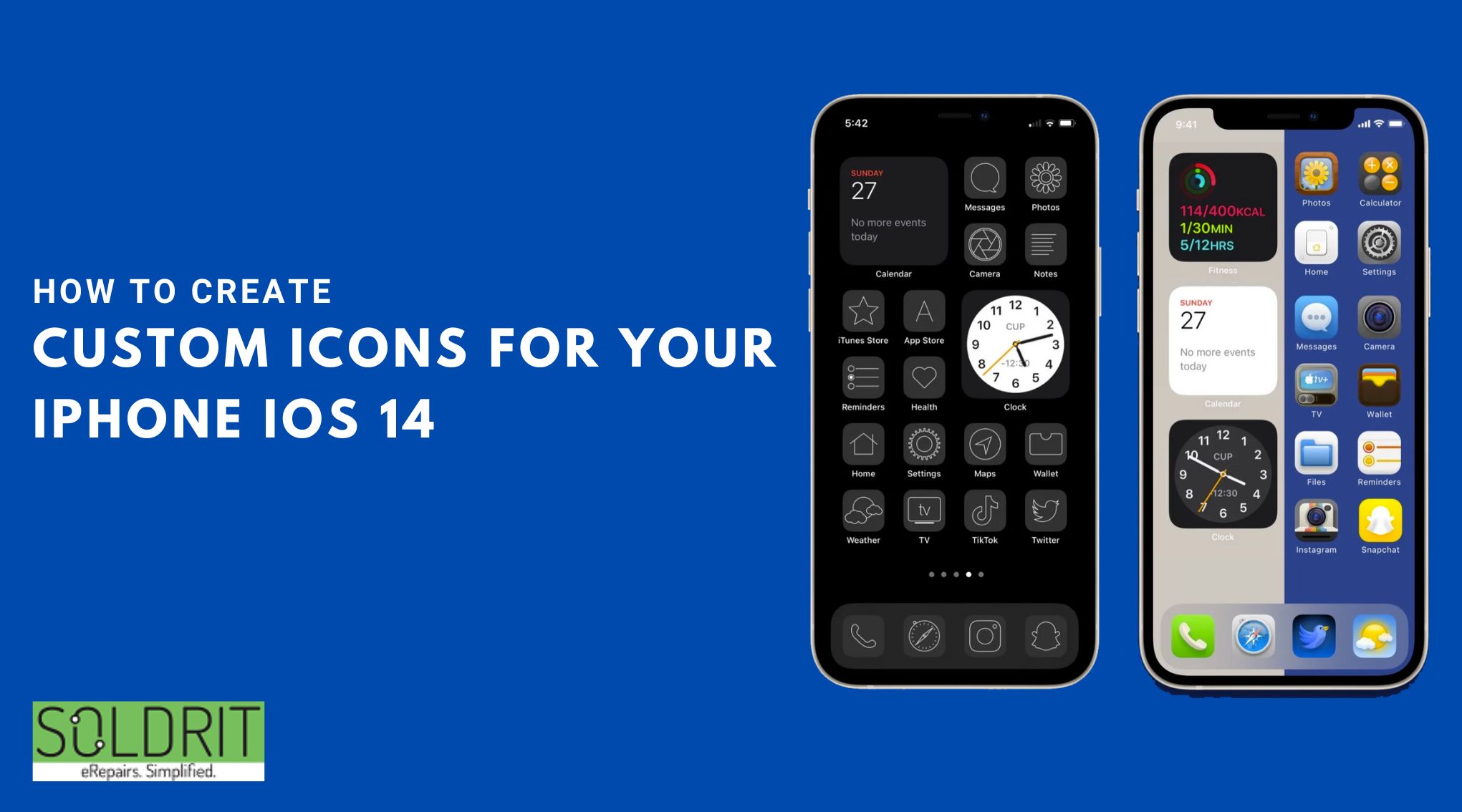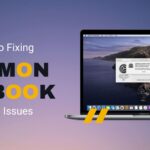All electronic devices tend to falter due to some reason or the other. It can be due to age, extensive usage or even technical problems. People might not be able to seek expert assistance for very minor issues. Though there might be other simple, effective techniques online, it would be better to use the troubleshooting tools in Windows. This will help the users to undertake the relevant measures to address the problem. Nevertheless, customers must be conscious about using the right tools and seeking assistance when needed. The Troubleshoot Guide Windows 10.
To access troubleshooter windows, follow the below steps
- Press the start button and choose Settings
- Click Update & Security
- Choose Troubleshoot on the left pane
- A list of troubleshooters will be displayed in the right pane
- Choose the required troubleshooter
- Select Run the troubleshooter button
It will analyze the problem and provide solutions
Also Read: How to Uninstall Unnecessary Programs on Your Windows Laptop
What are the standard Troubleshooting tools?
Windows Update Troubleshooter
This helps to fix issues that arises during downloading and installing an update
To run a Windows update troubleshooter, go to Settings > Update & Security > Troubleshoot > Window Update > Run the Troubleshooter and follow the given instructions to resolve the issue.
Network Adapter Troubleshooter
This will assist in resolving issues related to internet connection, such as no internet and slow net connection. To access network troubleshooting tools, windows 10
Go to Settings > Network & Internet > Status > Change your Network settings > Network Troubleshooter.
It will diagnose your problem and resolve it
Bluetooth troubleshooter
This troubleshooter will lend a helping hand when your device is not connected and detected.
Go to Settings > Update & Security > Troubleshoot > Bluetooth > Run the troubleshooter
Your problem will be deducted and resolved
Audio Troubleshooter
When there is no audio output or distorted audio, you can use audio repair tools in Windows to fix it.
Go to Settings > Update & Security > Troubleshoot > Playing Audio > Run the troubleshooter
Execute the instructions and fix the issue
Printer Troubleshooter
This helps to resolve Windows laptop issues such as printing a blank page or not printing
Go to Settings > Update & Security > Troubleshoot > Printer Name > Run the troubleshooter
If any other hardware device is creating the problem, select that particular hardware
BSOD Troubleshooter (Blue screen of Death)
When your system faces a blue screen error, use blue screen troubleshooting tools Windows 10
Go to Settings > Update & Security > Troubleshoot > Additional Troubleshoot > Find and fix other problems >Bluescreen > Run the Troubleshoot.
Follow the instructions and fix the windows laptop problem.
System File Checker (SFC) and Deployment Image Service and Management Tool (DISM)
To repair corrupted files, use SFC and DISM.
SFC repairs corrupted and missing system files. Open the command prompt, type the command sfc/scannow, and tap the command
To fix more severe problems like window corruption errors, use DISM. Open command prompt and type DISM / Online / Cleanup-Image / RestoreHealth.
What are some tips to remember before using Troubleshooting tools in Windows?
- Carefully identify the problem
- Troubleshoot in S mode( Safe mode)
- Be patient because troubleshooting takes some time
- Create a restore point. In case of some minor problem you can restore to the previous state
- Ask for help / technical assistance
Similar Blog: Top 5 Antivirus Programs for Windows Laptops in 2023