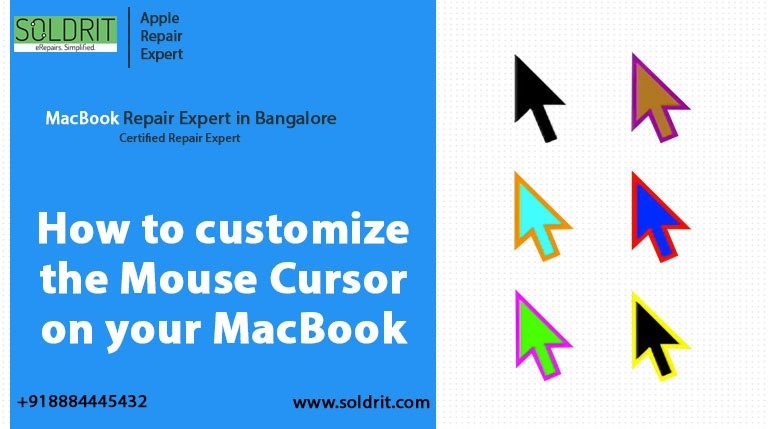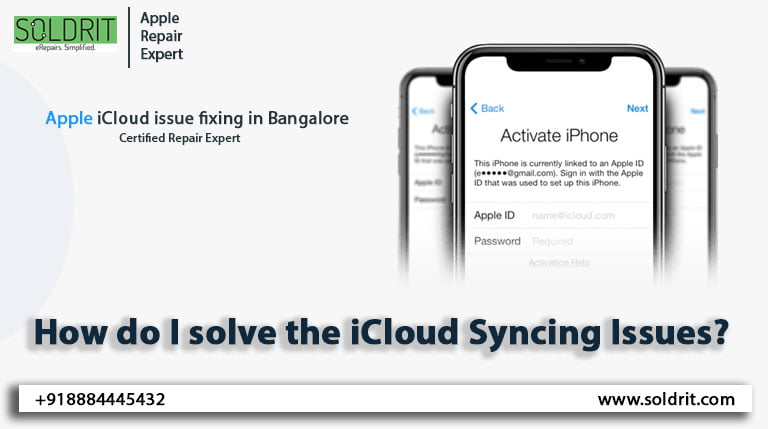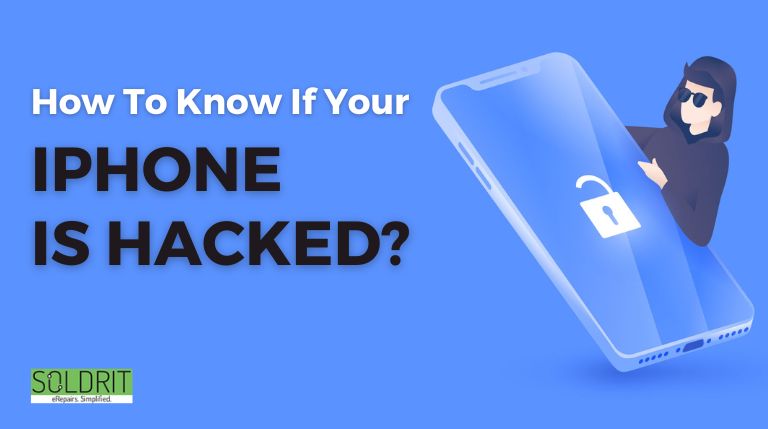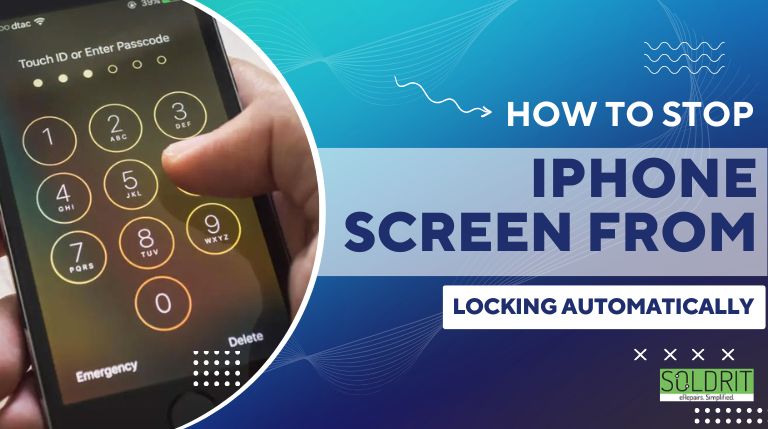Apple still offers very limited options for enabling creative Mac cursor click effects, so those seeking such products seem to be in the minority. The first thing you do after getting a new Apple MacBook is probably not to customize the macOS cursor, but when you realize macOS has many restrictions that prevent customization, you can undoubtedly become frustrated. For example, it takes just a few steps to change the outline and fill color. In this way, it is easier to recognize when an insertion point, crosshair, hand, or other shape changes.
A few minutes are all it takes to become an expert on how to customize cursors on your Mac. For functional solutions that will help you and your mac achieve more, check out the full blog.
Also Read: Tips: Measure to safeguard your MacBooK
Table of contents:
- What is the purpose of changing your cursor on a Mac?
- What is the best way to change the cursor on your Mac?
- Conclusion
What is the purpose of changing the cursor on a Mac?
It’s no secret that MacBooks are loved for their ability to combine raw power and simplicity at the same time, but when it comes to the little details, our preferences and tastes may differ.
While the Mac mouse cursor may seem like a small detail that has little impact on your work, it can become a powerful tool if you adjust it accordingly.
For example, Some mac users prefer an eye-catching cursor, while others are satisfied with the default settings. Some people want the macOS cursor to be larger, while others want it to be smaller.
The following are some reasons you may want to change your Mac’s cursor settings:
- Small Mac cursors on screens are difficult to spot for people with poor eyesight.
- If you are working on a big display, or if you are using a multi-screen system, using a mouse highlighter will help you find your cursor.
- That could be all it takes, maybe you’re just tired of the default black and white pointer. Then you can customize your mouse cursor‘s color to enhance your experience even just a little bit.
The Mac is a great space to work and relax in, and learning how to customize the macOS cursor is a must if you want to get the most out of it.
Have you ever encountered something smaller?
Your Mac cursor can be customized according to your preferences-which means you’ll never need to squint at the screen again while looking for it! Doesn’t that sound great?
Note: You can check here if you want to use the keyboard as a mouse.
What is the best way to change the cursor on your Mac?
Please note that in order to take advantage of all the options below, you will first need to upgrade to macOS Monterey. You might only be able to change the size of your mac cursor otherwise.
You might have noticed that the Mac mouse pointer is getting smaller as larger, high-resolution displays have become the norm, making your mac mouse pointer smaller. With the latest macOS version, you can change the size and colour of your mouse cursor. It’s intended to be an accessibility setting, but you can use it to customize your mouse cursor.
You can customize your mac mouse cursor by following these steps:
Step 1: Click “System Preferences” from your Mac dock from the Application folder, or click “System Preferences” from the Apple menu bar.
Step 2: Click the “Accessibility” preference pane.
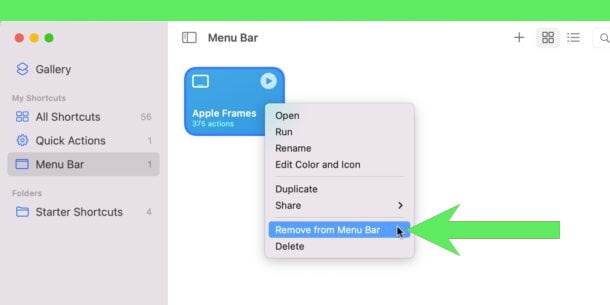
Step 3: On the side column, click Display under the “Vision”
Step 4: Select the “Pointer tab” from the options window.
Step 5: Next to the “Colour settings” for the pointer outline and pointer fill, click on the “Colour swatches”. From the palette that appears, choose a custom colour. You will be able to see any changes you make immediately.
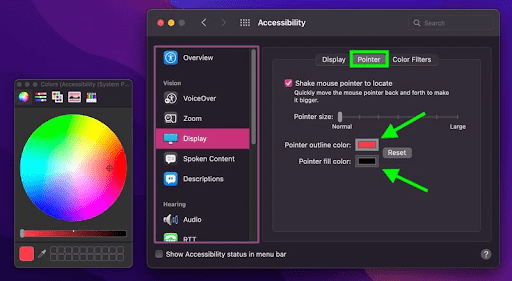
Step 6: To return to the default cursor settings, click “Reset” if you are not happy with your changes on the Mac cursor.
Conclusion
When you’re done customizing your mac cursor settings, simply close system preferences and continue working. Hopefully, with this guide, you’ve learned how to adjust the default settings on your Mac! If you have any questions about the customised mouse cursor on Mac, please do not hesitate to contact us. It would be our pleasure to assist you.
Similar Blog: How to Add & Remove Mac Quick Actions