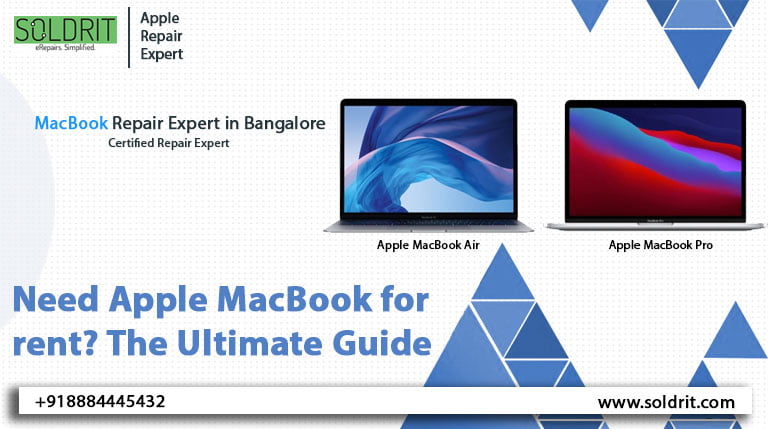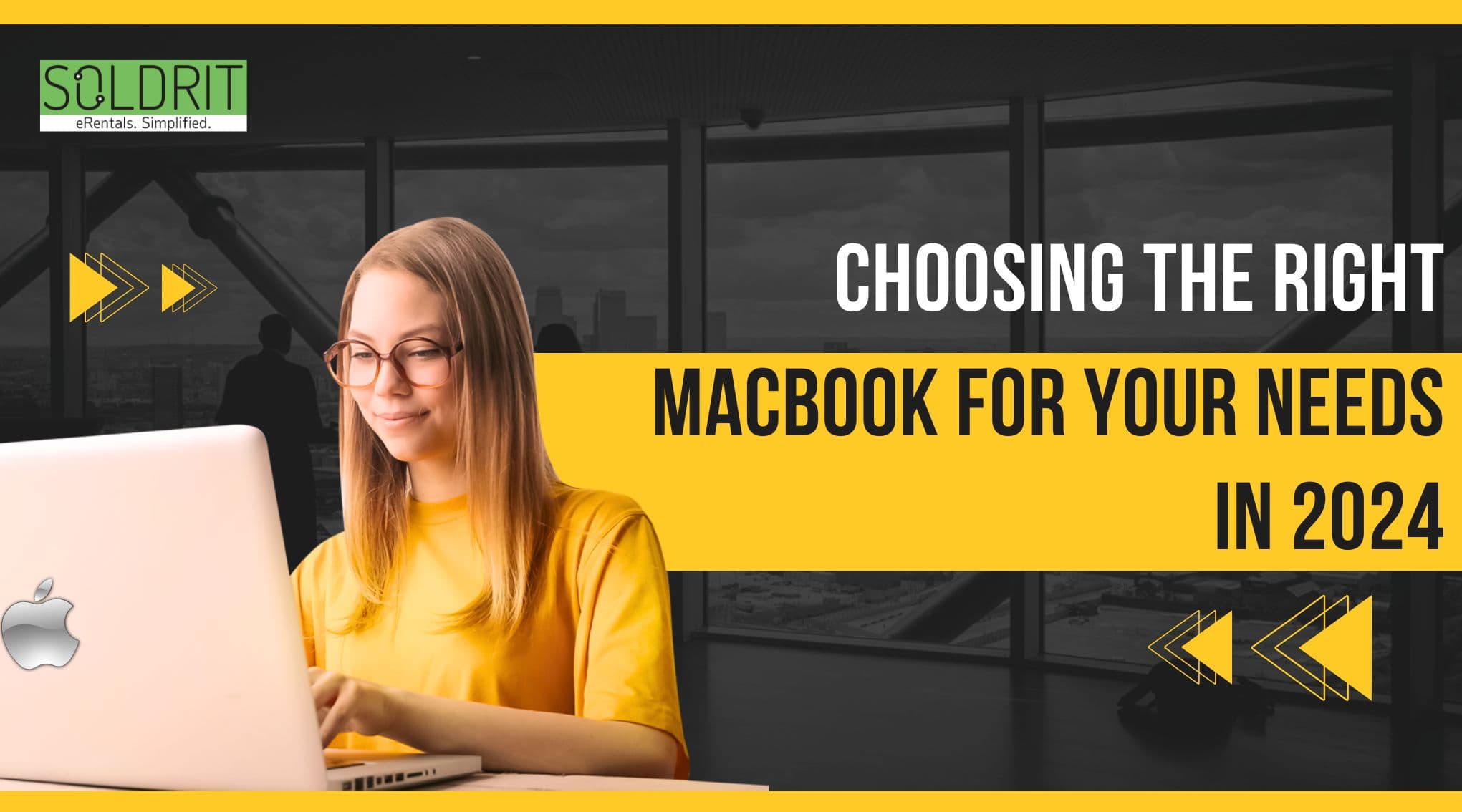The simplicity and immediacy of MacBook Facetime have made it one of the most used apps in our household, especially since we live overseas and rarely get to see our family in person.
Facetime on MacBook has changed the way we communicate with each other using our devices. Many Apple users wonder, Can you record FaceTime calls on Mac since FaceTime was introduced on iOS devices? You may have thought about recording Facetime calls on your Mac device at some point as well, so let me show you a quick workaround.
With that in mind, let’s check out how to record a FaceTime call on Mac without having to install any third-party screen software.
Also read: Tips: Measure to safeguard your MacBooK
How to record a FaceTime on your Mac
First step: To access the screenshot toolbar on your Mac, press Command+shift+5 on your keyboard after launching the Mac FaceTime app. Also, you can record your screen using this application. Choose “options” from the screen capture menu on the toolbar.
Second step: Under “save to”, select the location where you want to save your facetime call recordings. By default, MacBook screen recordings are saved to the desktop.
Third step: In the Options menu, select the Built-in microphone option under the “microphone” section to screen record on mac with audio.
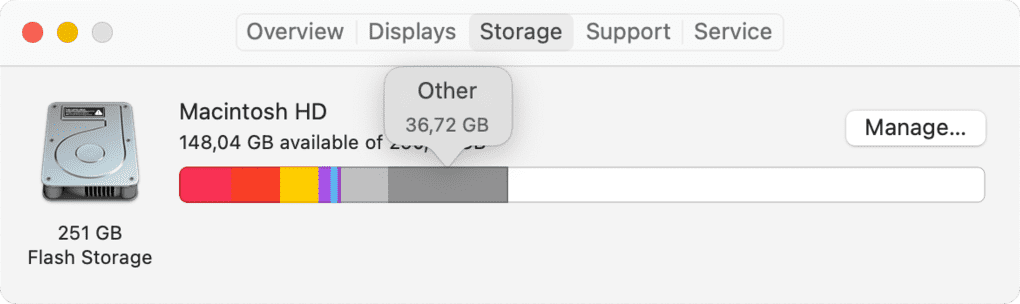
screen record on mac with audio.
Fourth step: Select your recording area by clicking the “record entire screen” or “record selected portion” buttons.
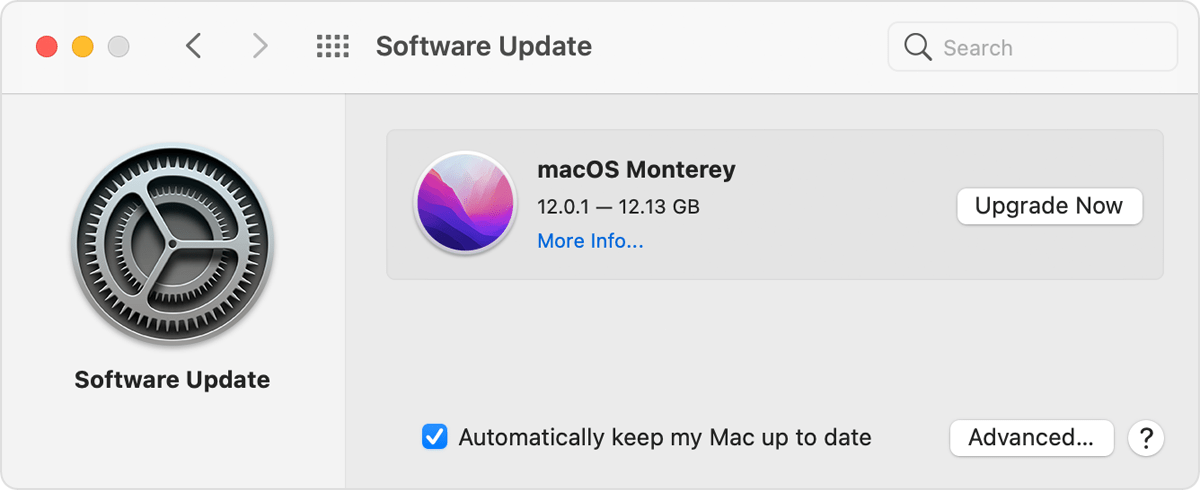
record entire screen
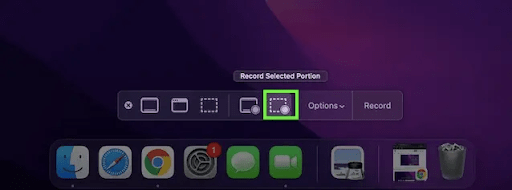
record entire screen
Fifth step: Click on the record option to start recording your Mac screen.
Final step: Start a facetime call while knowing that the call is being recorded in the background. You can stop recording the call by clicking the “stop recording” button on the top menu bar.
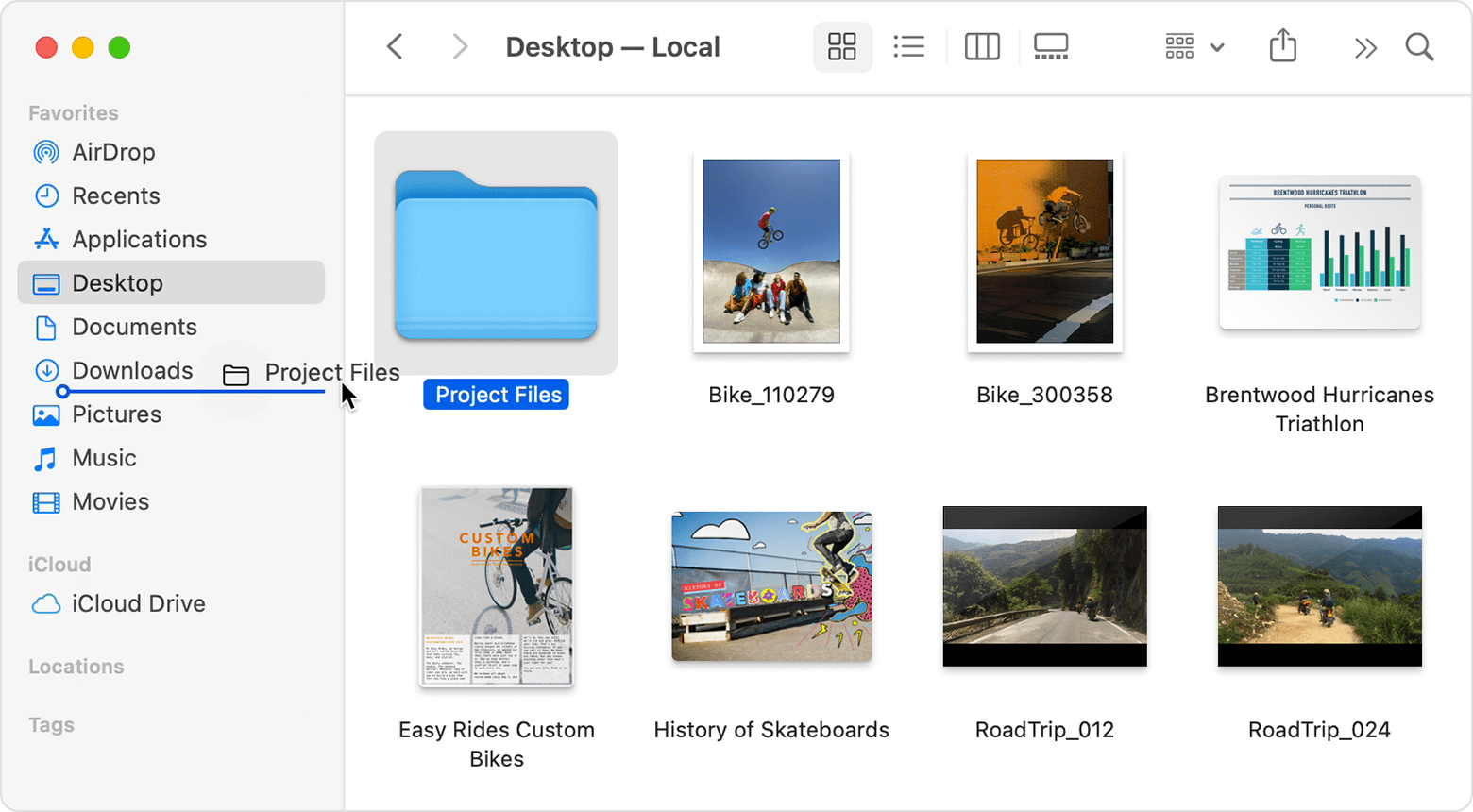
stop recording
Conclusion:
The recording will automatically be saved in your selected destination once you stop recording. It seems pretty straightforward, doesn’t it? In addition, this works with recording Facetime video, Facetime group chats, and Facetime audio.
Certain jurisdictions require mutual consent from all parties involved before recording calls through MacBook Facetime and other services. In many places around the world, recording audio conversations without the other party’s consent are illegal without a warrant. When in doubt, get consent before recording any call! So don’t do anything you’re not sure of!
Now that you can record your facetime on Mac, you’ll be able to cherish those special moments. Feel free to share your valuable opinions and experiences in the comments section below. Should you be experiencing any problems, please do not hesitate to contact us or come directly to our store.
Similar Blog: Tips: How to Use Speak Selection on Mac?